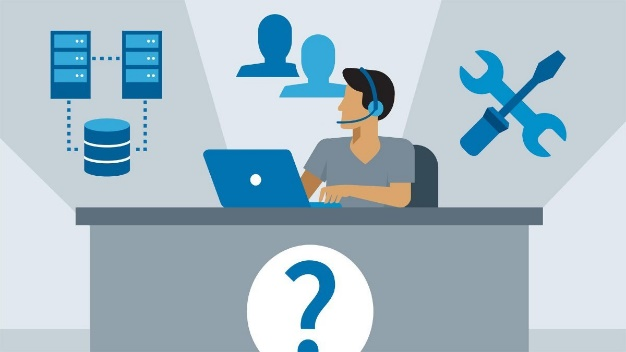Handleiding Comax Split & Merge
1. Hoe oplossing starten
U start de applicatie op via het blauwe icoon COMAX SPLIT.
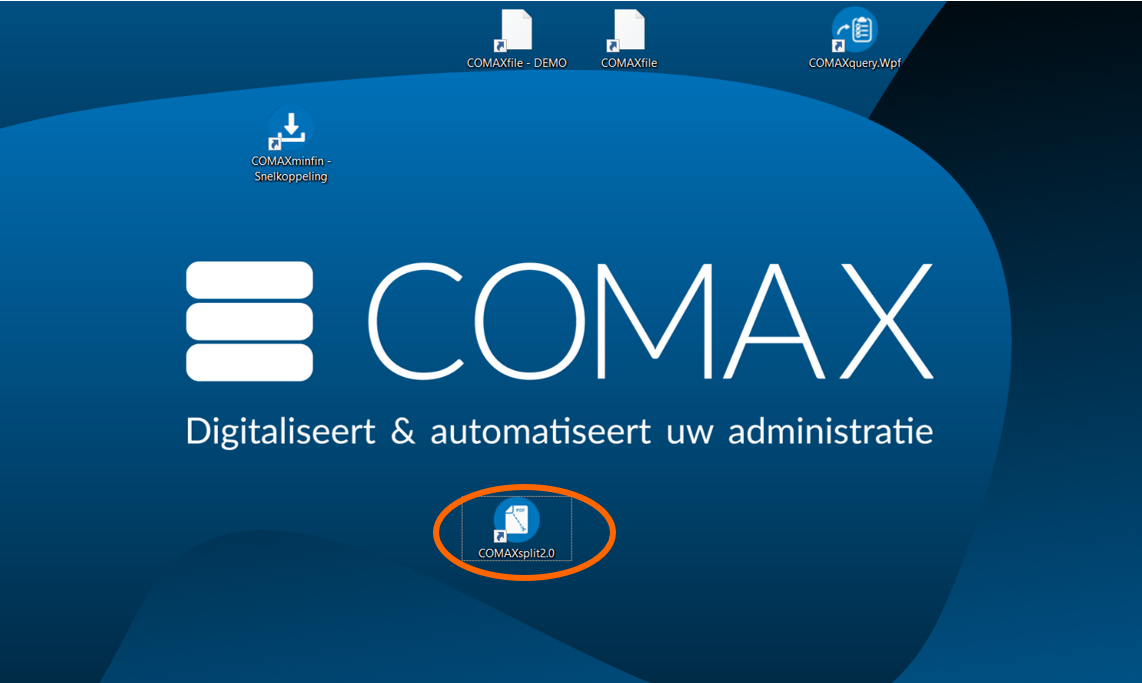
Als de applicatie in gebruik is, ziet u deze ook openstaan op de taakbalk van uw computer.

1.1 Settings
U kunt de instellingen wijzigen door rechts bovenaan op “SETTINGS” te klikken.
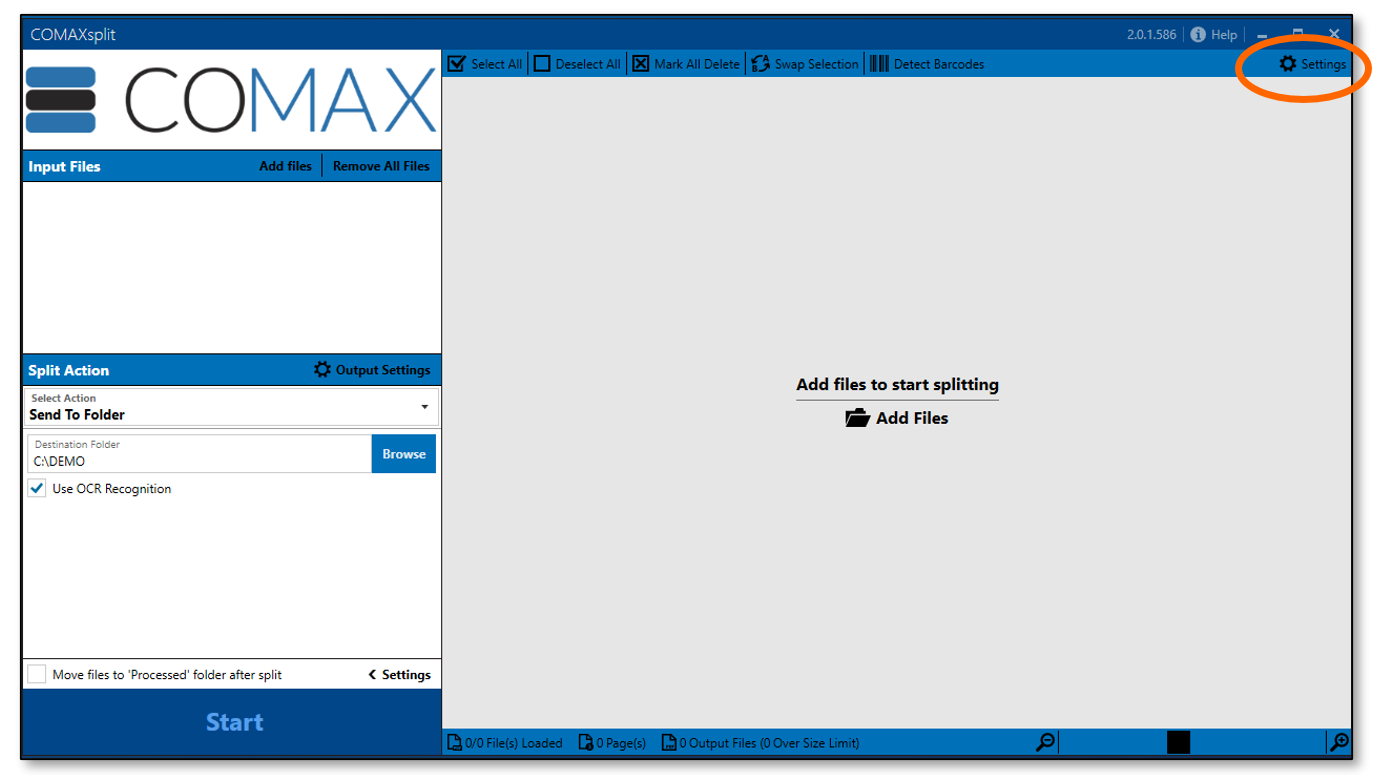
Vervolgens kan u kiezen tussen “CONNECTION SETTINGS” of “GENERAL SETTINGS”.
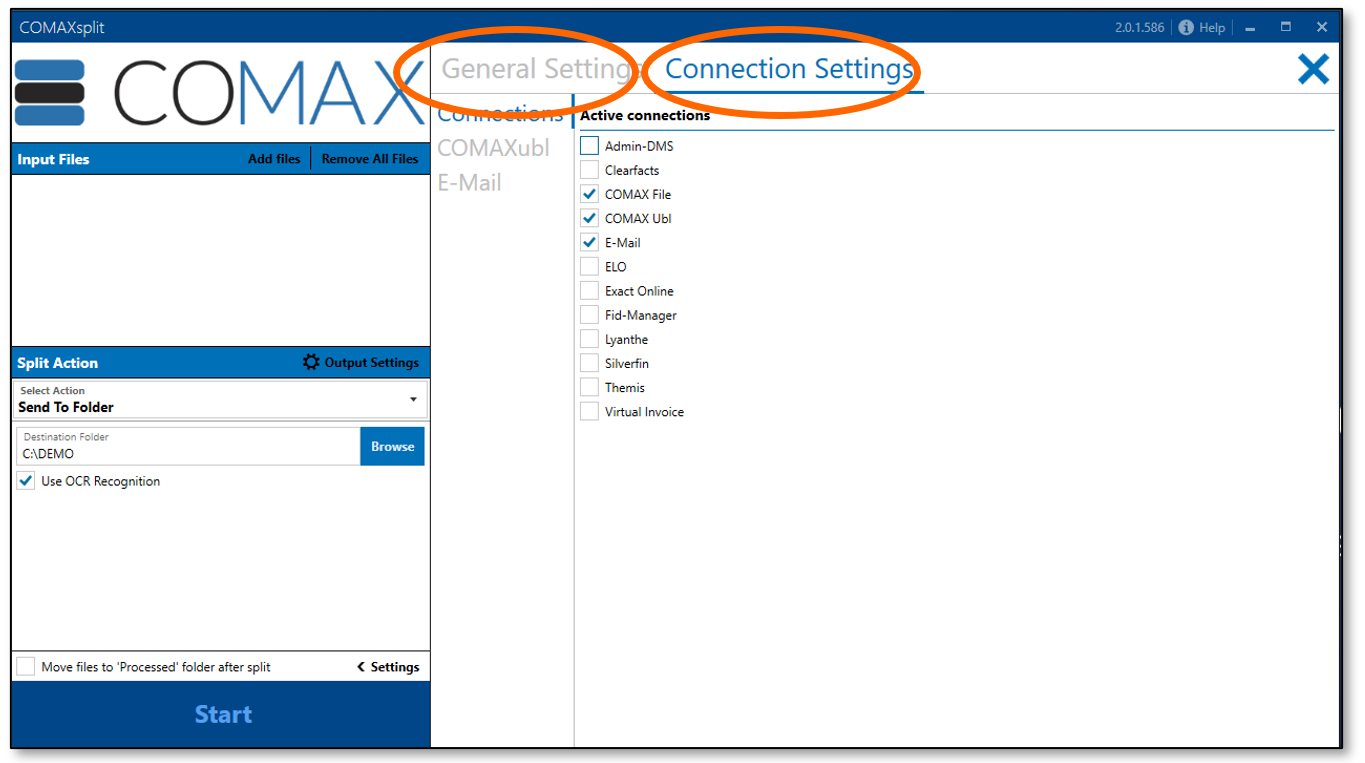
Bij “Connection Settings” wordt bepaald met welke programma’s u de COMAX SPLIT & MERGE oplossing connecteert. Dit kunnen uw huidige softwarepakketten zijn, uw e-mail account, alsook andere COMAX oplossingen zoals COMAX Ubl of COMAX File.
Bij “General Settings” heeft u 7 opties:
- License
- Annotations
- Advanced
- Barcode
- OCR
- Output
- Table of Contents
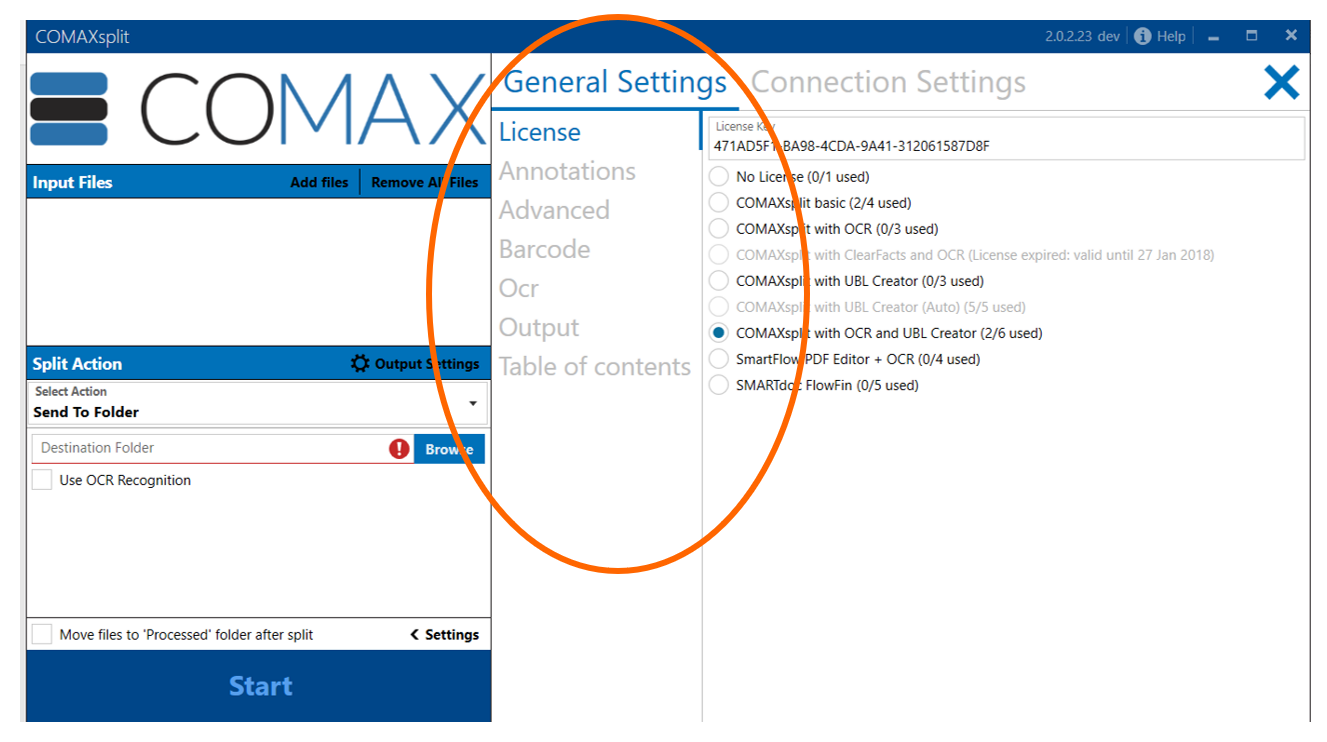
1.2 License
Uw licentiecode
1.3 Annotations
Dit hoofdstuk is vooral van belang voor advocaten. Lees hierna zeker ook hoofdstuk 2.1 Split en Merge uw documenten voor de praktische toepassingen.
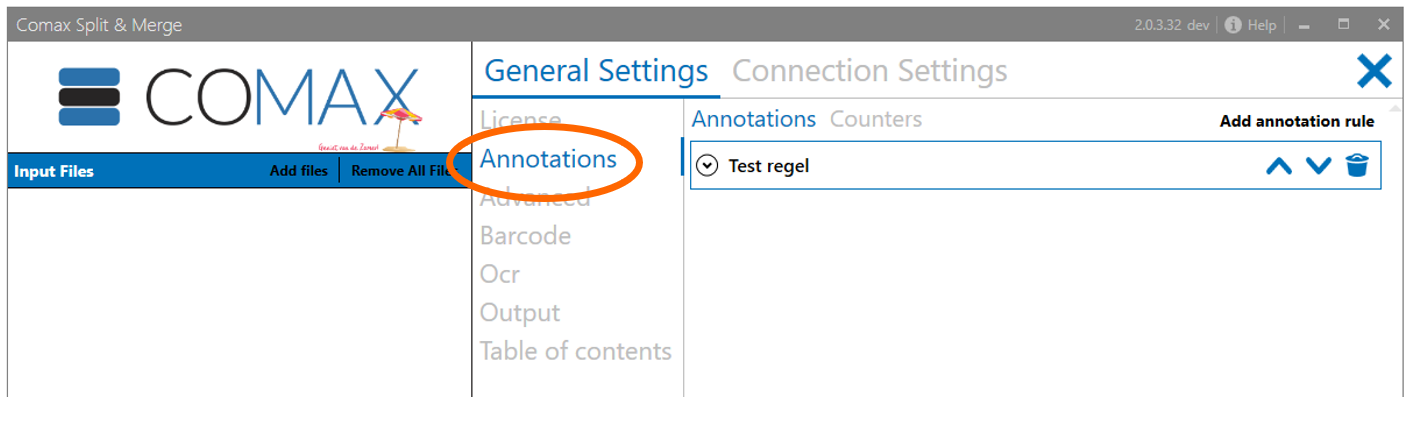
Hier maakt u regels (rules) aan voor de annotaties/stempelsettings op uw documenten. Een DEFAULT RULE wordt zichtbaar; u kan de naam van deze regels veranderen door te typen in NAME + enter. De naam in de header verandert automatisch.

Door op ADD RULE rechts boven op uw scherm te klikken, verschijnt een nieuwe regel. Dit kan u naar voorkeur herhalen.
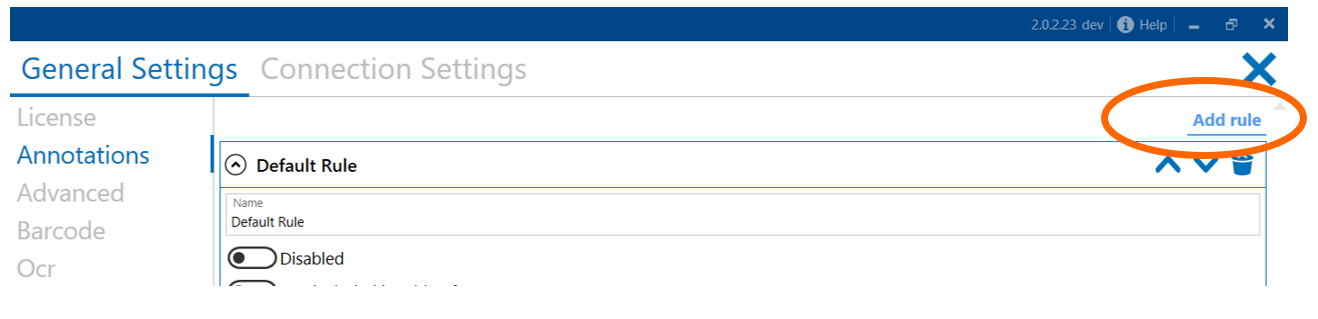
U kan ook deze naam aanpassen zoals eerder gezien.

Hier definieert u alle details die u wenst toe te voegen in de annotatie:
- U kan ervoor kiezen om deze aan of af te zetten via
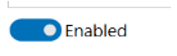 en deze in de inhoudsopgave weer te geven of niet via:
en deze in de inhoudsopgave weer te geven of niet via:
- ANNOTATION LAYOUT:
- Klikt u op NO TEXT/TEXT INCLUDED verschijnt een lijst met opties om uw annotatie een specifieke lay-out te geven.
- In het veld TEMPLATE kan u de stempel een benaming geven en een tekst vak toevoegen. U kan kiezen om automatisch de bestandsnaam (filename), datum (date), huidige tijd (time), gebruiker (user), computernaam (PC), paginanummer (page) en of het nummer van de desbetreffende gesplitte pagina (counter) toe te voegen aan de annotatie.
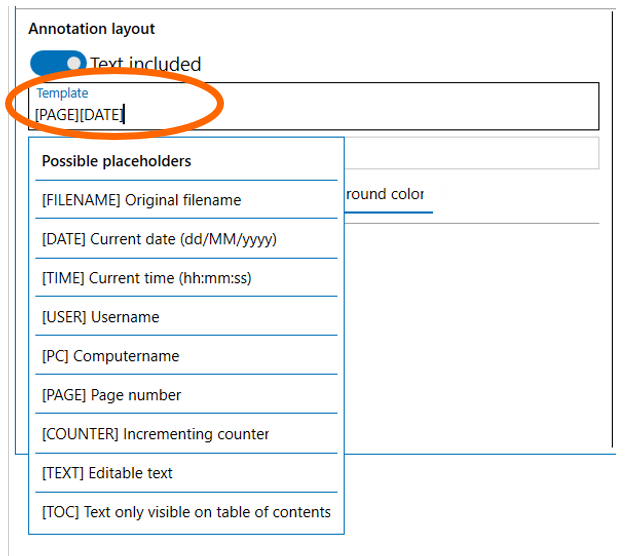
-
- COUNTERS:
Als u een teller op een pagina wilt toevoegen, dan maakt u deze eerst aan in het tabblad COUNTER. Per teller moet u een regel aanmaken door op ‘ADD COUNTER’ te klikken.
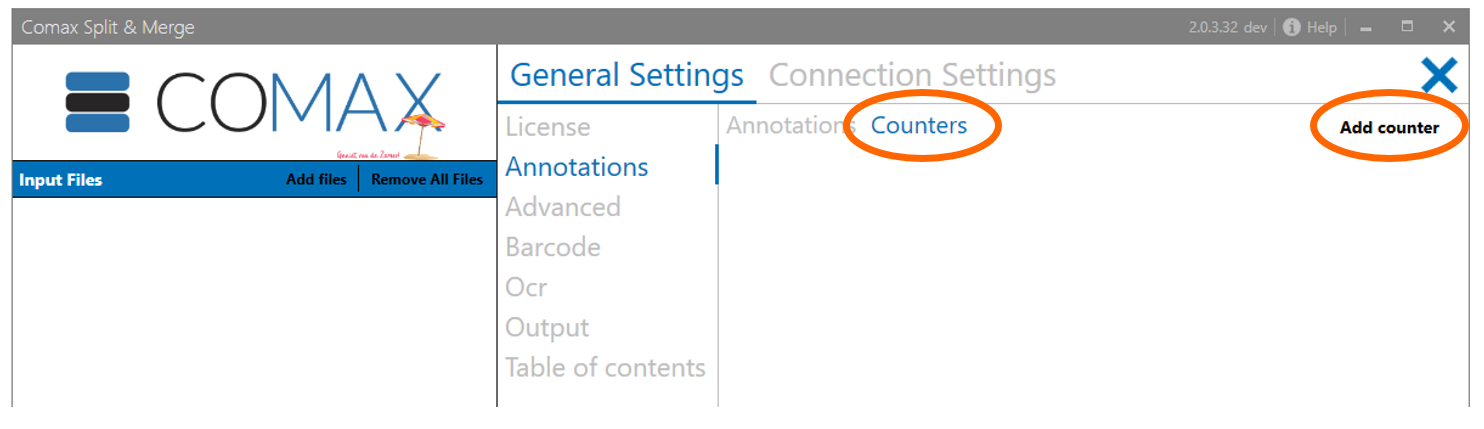
Bij ‘NAME’ bepaalt u de naam van deze teller. Bepaal bij ‘INITIAL VALUE’ het begingetal van waar de teller mag starter. Vinkt u ‘RESET EVERY SPLIT’ aan, dan herstart de teller na elke split opnieuw vanaf het vooraf bepaalde begingetal.
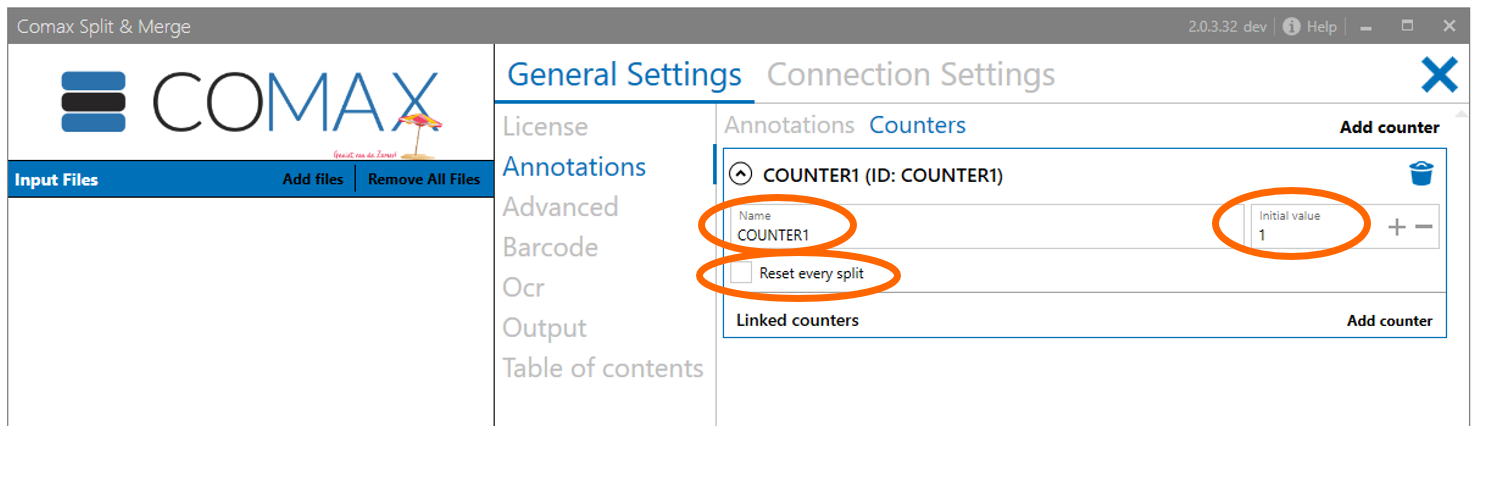
Door bij ‘LINKED COUNTERS’ op ‘ADD COUNTER’ te klikken, voegt u bij deze eerder gemaakte counter een subcounter toe (bv: 1.1).

Zodra u de gewenste counters heeft aangemaakt, vindt u deze terug in de lijst van placeholders bij uw annotatieregel. Klik op de gewenste counters om deze toe te voegen in het tekstvak ‘TEMPLATE’.
Als u een COUNTER gebruikt, zorgt u ervoor dat de teller steeds omhoog gaat per gebruik van de annotatie. [PAGE] is voor een teller volgens paginanummer.
Indien u een * zet achter COUNTER, zal de teller niet omhoog gaan. Dit kan interessant zijn voor een bijkomende Sub COUNTER te plaatsen. Bijvoorbeeld om een header te bekomen “text 1. 2.” waarbij 1. blijft staan en het tweede cijfer stijgt. Om dit te bekomen, typt u [TEXT] [COUNTER1*].[COUNTER2].
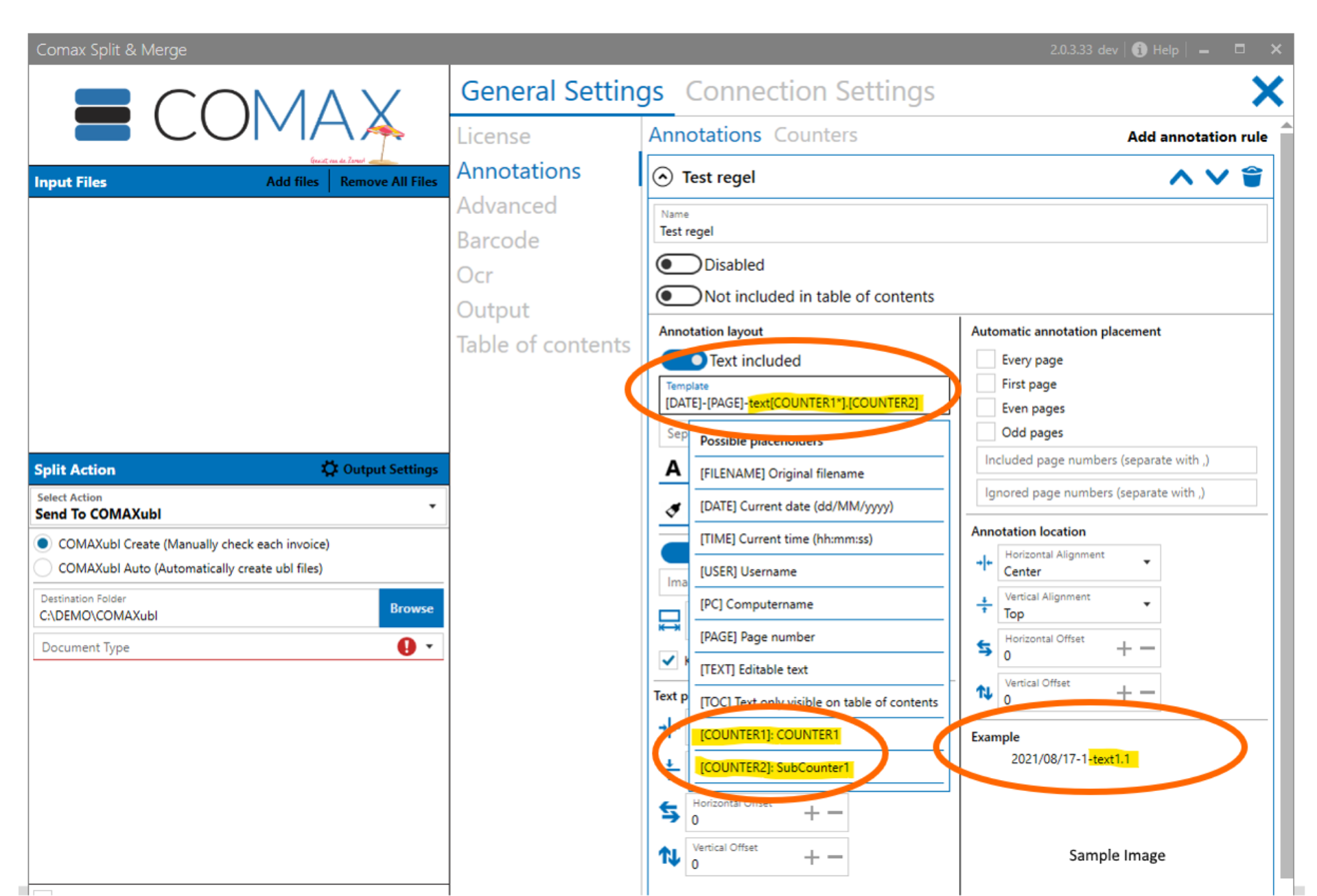
-
- Met [TEXT] kan u op een specifieke pagina tekst ingeven via de annotatie. Deze tekst verschijnt zowel in de inhoudsopgave alsook op de specifieke pagina zelf.
- Indien u [TOC] gebruikt, wordt de tekst die u via de annotatie toevoegt op die specifieke pagina enkel weergegeven in de inhoudsopgave en niet op de pagina zelf.
- Klikt u op IMAGE INCLUDED verschijnt een scherm waar u een logo/foto kan opladen vanop uw lokale schijf:

-
- Vervolgens kan u een scheidingsteken (separation character) in uw stempel kiezen en aanvinken alsook kleur en lettertype kiezen, zoals de kleur van de achtergrond.
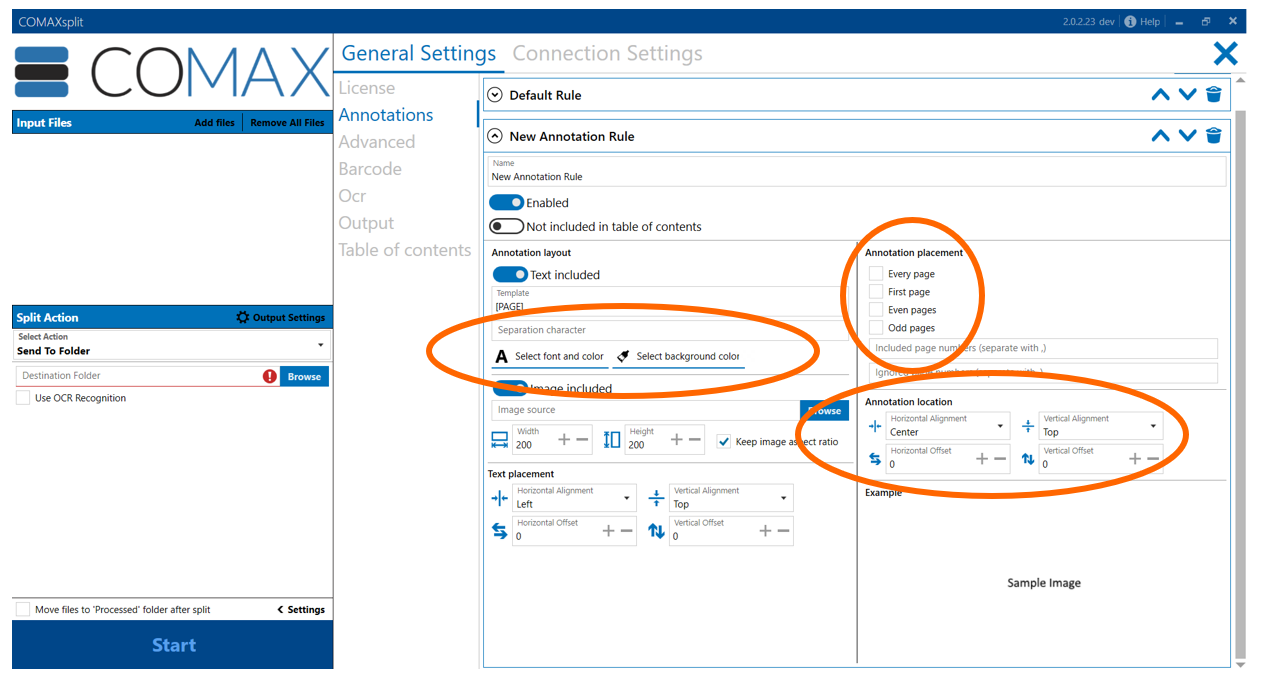
- Bij ANNOTATION PLACEMENT kiest u waar deze annotatie op de pagina terecht moet komen, hoe vaak en met welke uitzonderingen. Indien u deze opties niet aanvinkt, kan u ze steeds manueel aan het document toevoegen.
- In ANNOTATION LOCATION kiest waar op de pagina de stempel zal verschijnen.
- Vervolgens kan u een scheidingsteken (separation character) in uw stempel kiezen en aanvinken alsook kleur en lettertype kiezen, zoals de kleur van de achtergrond.
- Het eindresultaat van uw selectie (tekstvakken+lettertype+achtergrondkleur enz.) ziet u rechts vanonder in het voorbeeldvak (sample image).
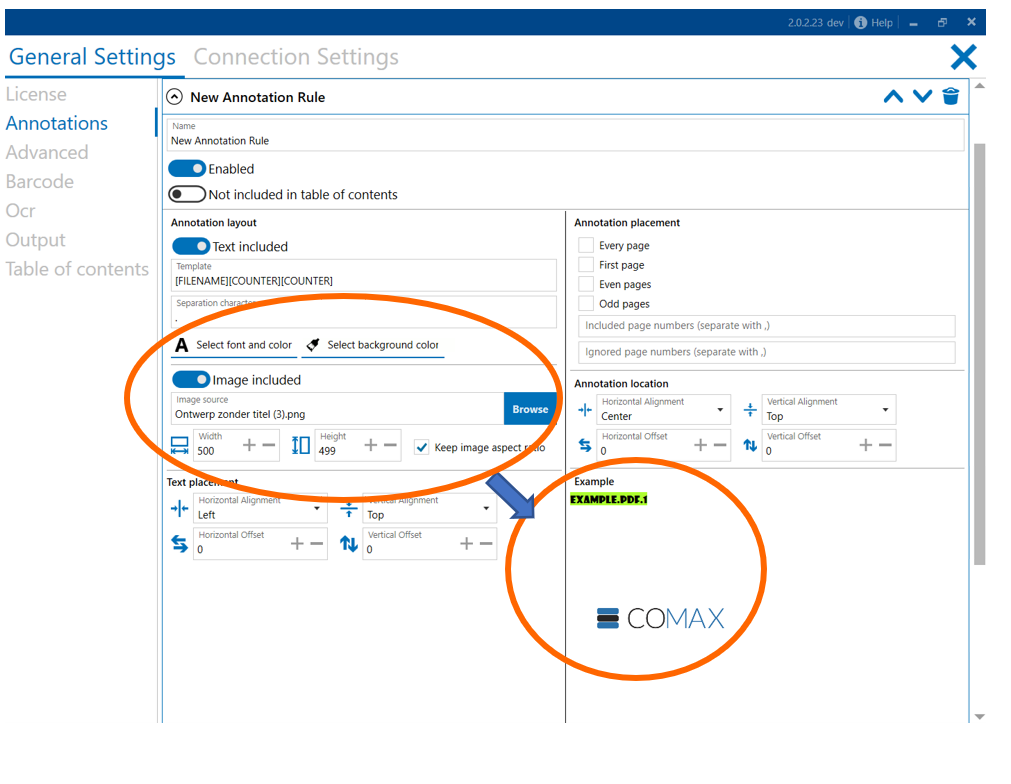
VOORBEELD STUKKENBUNDEL:
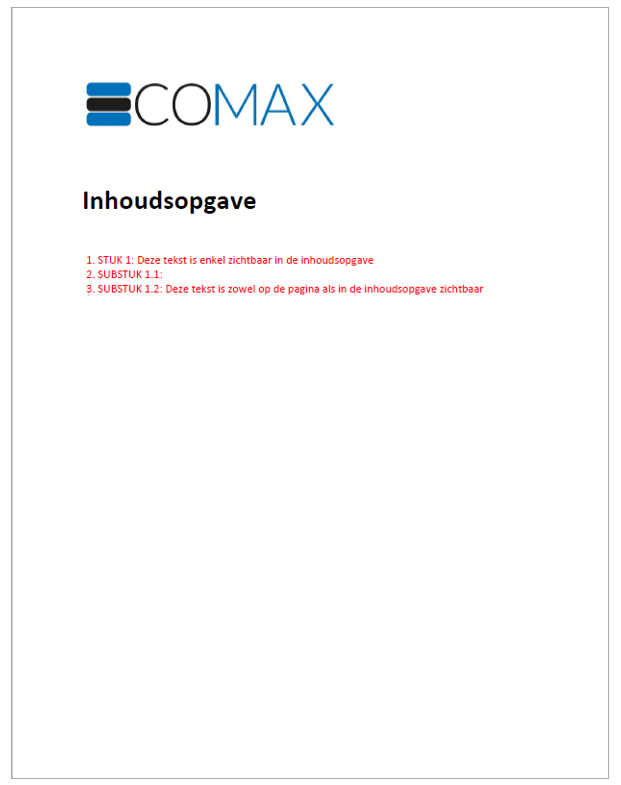
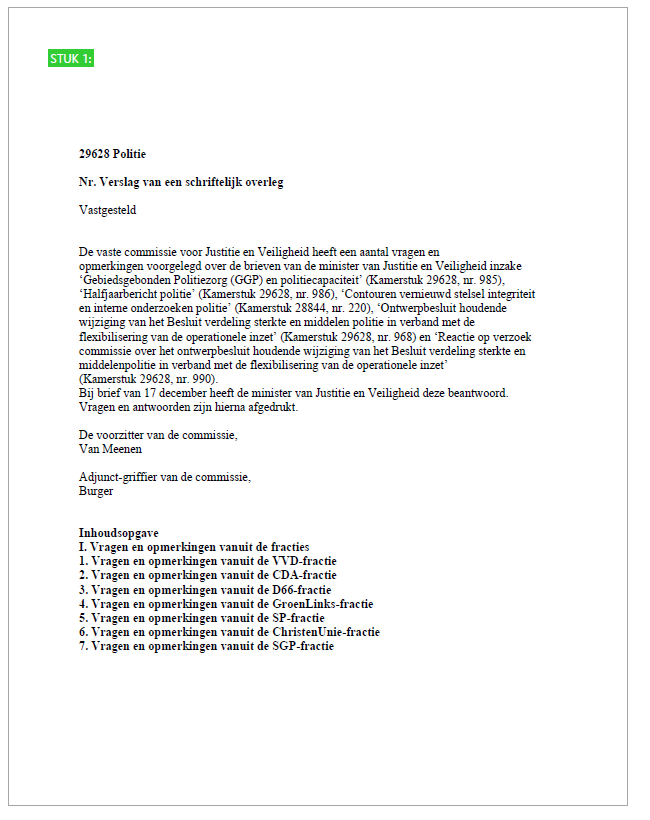
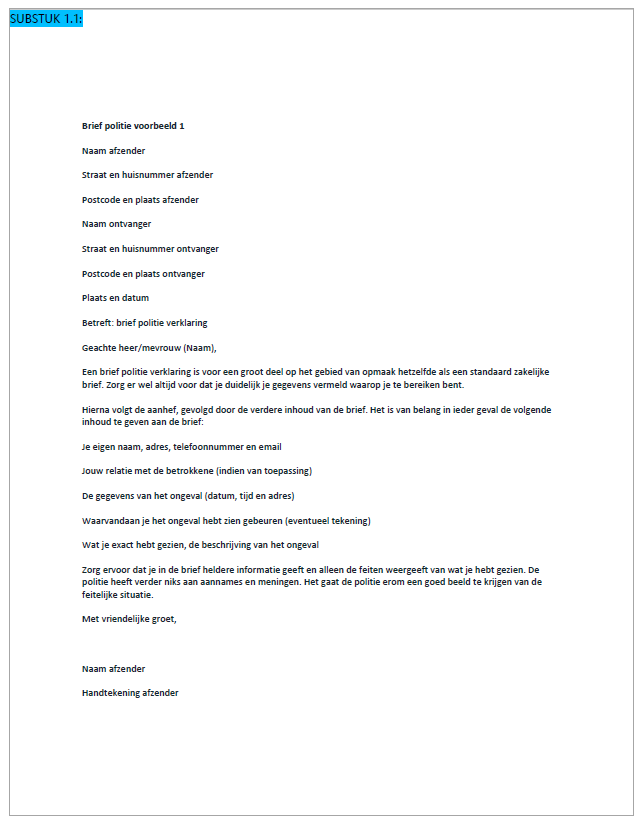
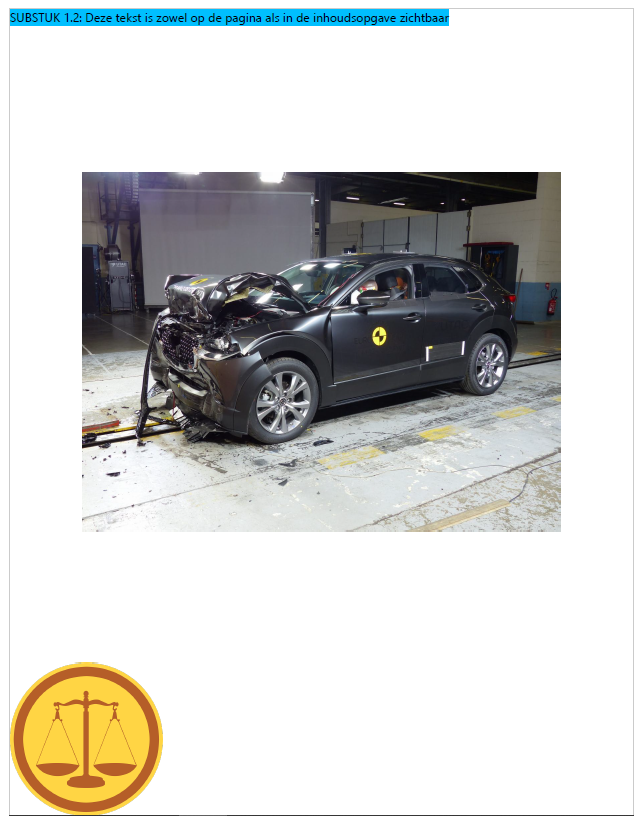
Om van deze 3 pagina’s een stukkenbundel te maken, gaan we hieronder stap per stap doorlopen hoe u de annotatie rules in de settings moet opstellen om onderstaande resultaat te bekomen op de pagina’s en in de inhoudsopgave.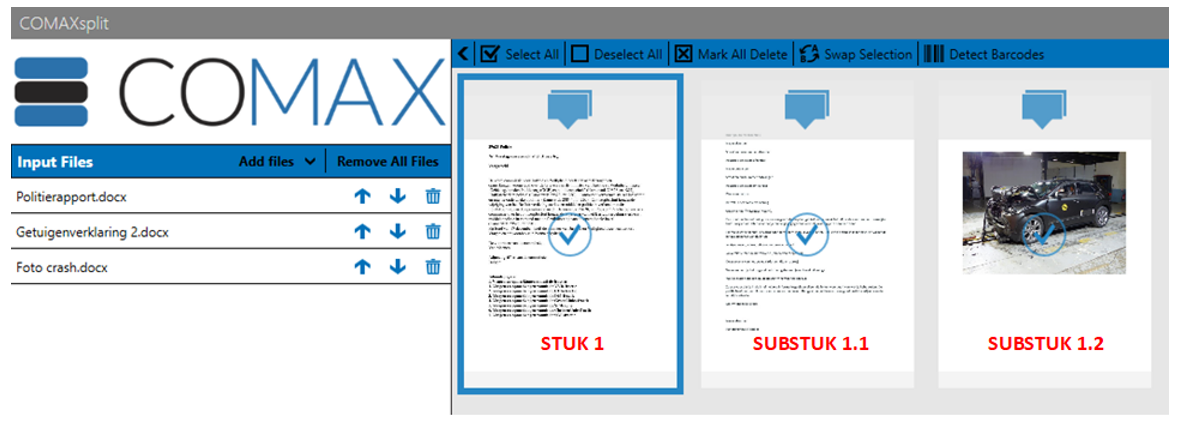
Pagina 1 = stuk 1, pagina 2 = substuk 1.1, pagina 3 = substuk 1.2
Rechts bovenaan in de settings – general settings – annotations kan u regels toevoegen door op ‘add rule’ te klikken.
Deze regels zijn opgesteld om bovenstaand voorbeeld te bekomen.
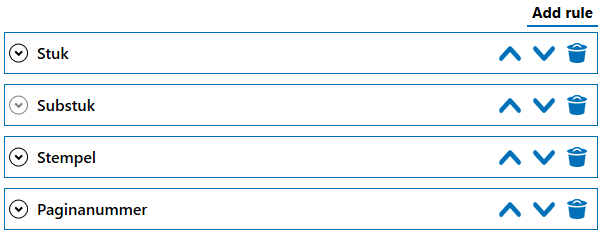
U kan vaste tekst ingeven die altijd verschijnt bij gebruik van de annotatie. Of u kan gebruik maken van de placeholders [ ] om variabele annotaties toe te voegen.
In ons voorbeeld is het woord STUK de vaste tekst. [COUNTER] is een variable voor de automatische optelling. De placeholder [TOC] laat u toe tekst te tonen in de inhoudsopgave die niet op de pagina zelf verschijnt.
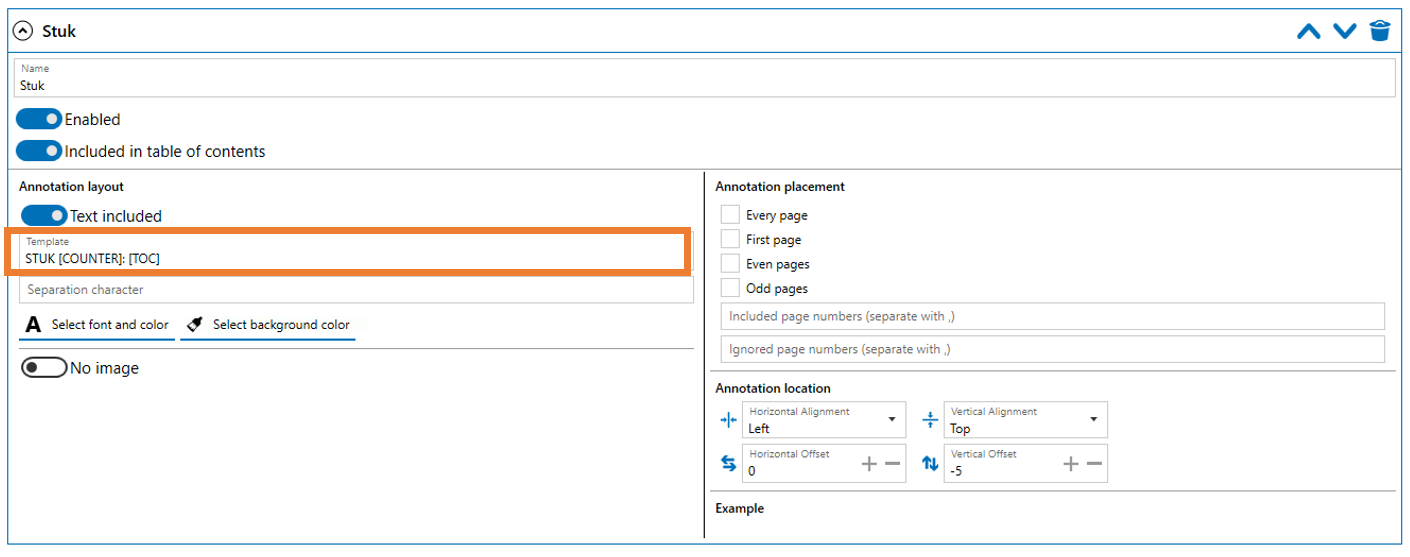
Template : STUK [COUNTER]:[TOC]
Resultaat:

Door op de vergrote weergave 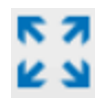 te klikken, krijgt u [TOC] te zien naast STUK1 (zie afbeelding hieronder). Door te dubbelklikken op [TOC] en uw tekst in te geven, wordt deze tekst in de inhoudsopgave getoond maar niet op de pagina zelf. Wenst u de tekst zichtbaar te maken zowel op de inhoudsopgave als op de pagina zelf, selecteer dan [TEXT].
te klikken, krijgt u [TOC] te zien naast STUK1 (zie afbeelding hieronder). Door te dubbelklikken op [TOC] en uw tekst in te geven, wordt deze tekst in de inhoudsopgave getoond maar niet op de pagina zelf. Wenst u de tekst zichtbaar te maken zowel op de inhoudsopgave als op de pagina zelf, selecteer dan [TEXT].
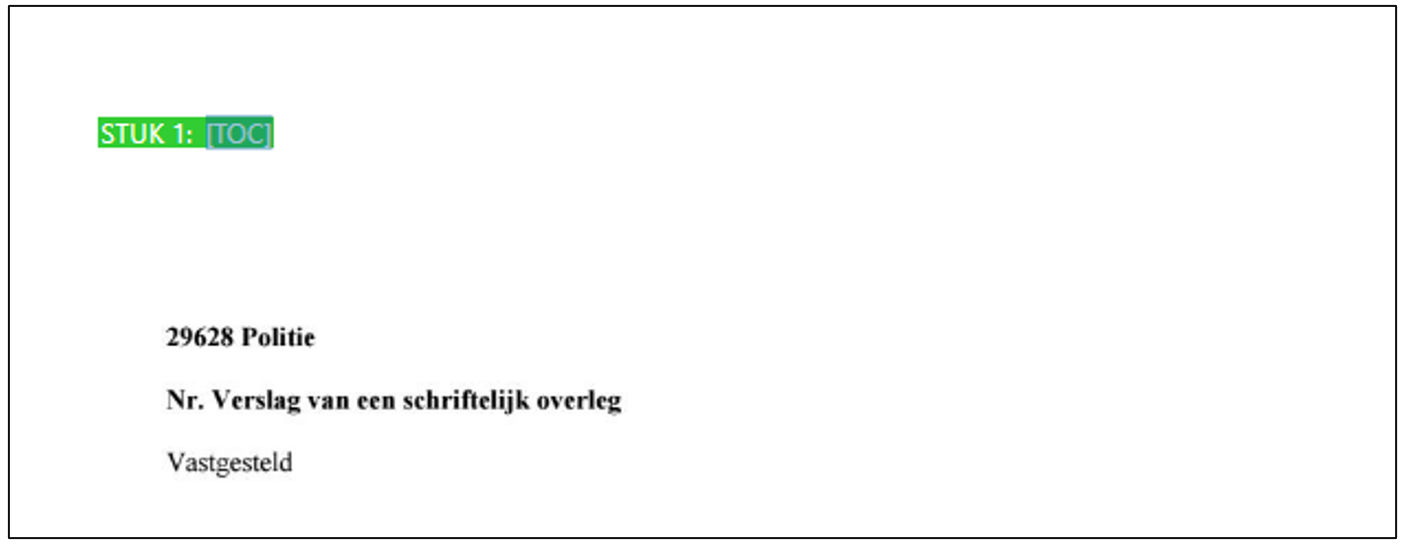
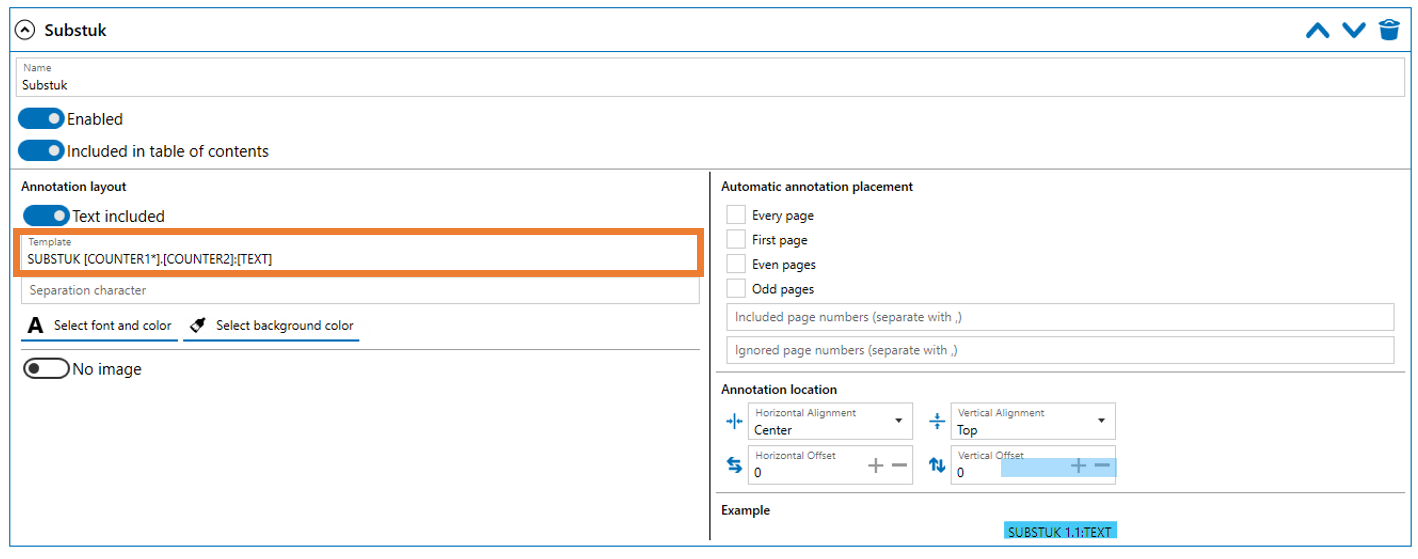
Template: SUBSTUK [COUNTER1*].[COUNTER2]: [TEXT]
Resultaat:
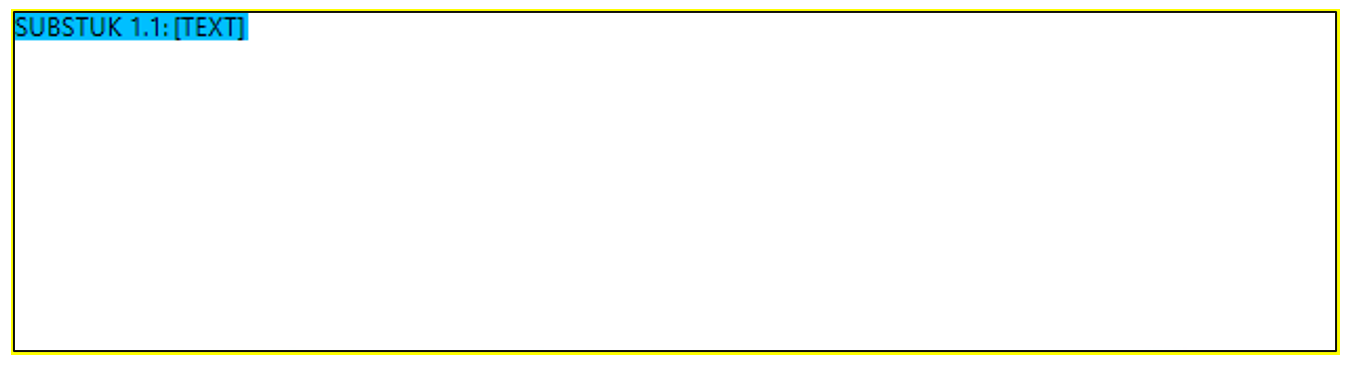
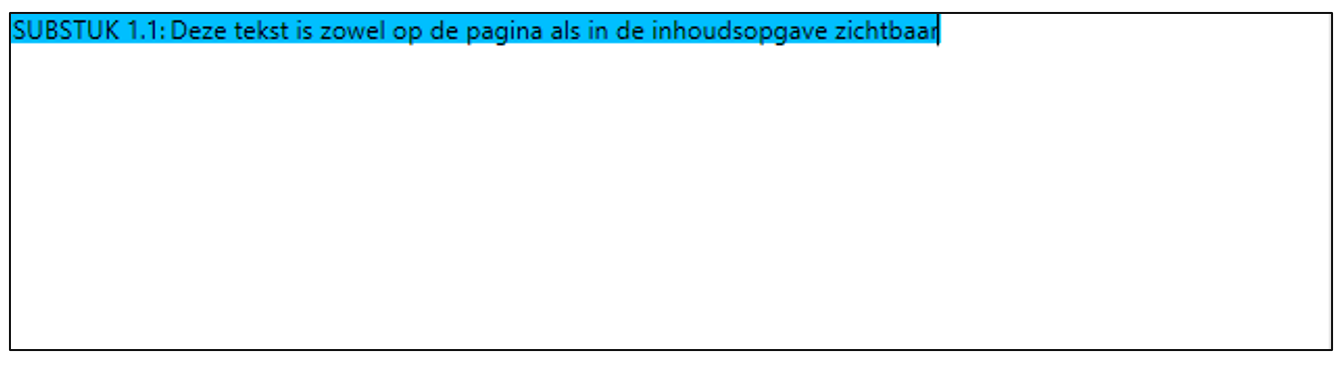
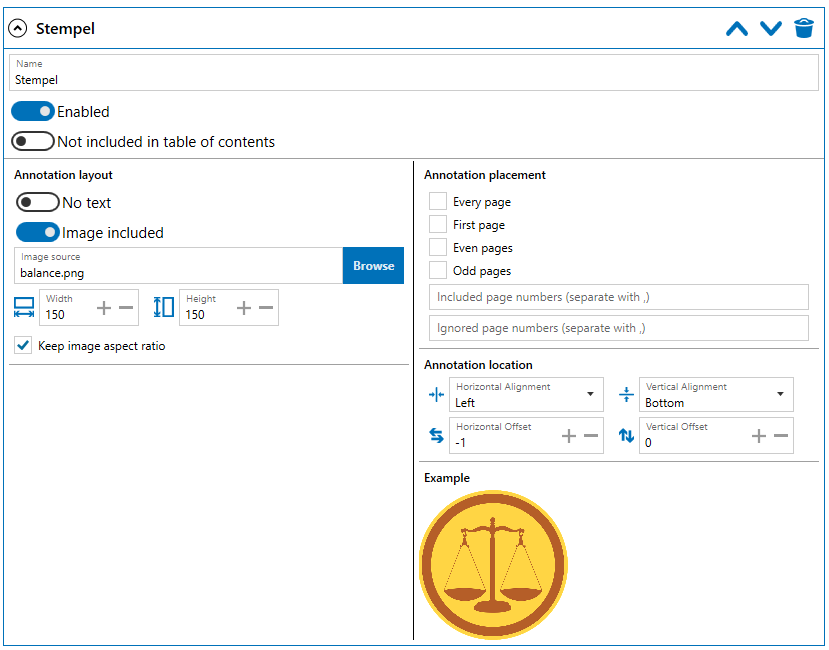
Template: Nvt.
Resultaat:
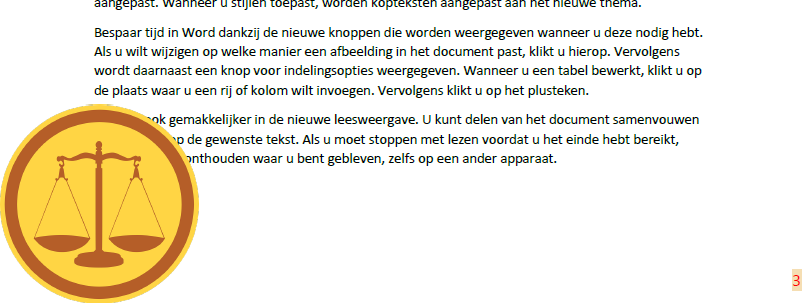
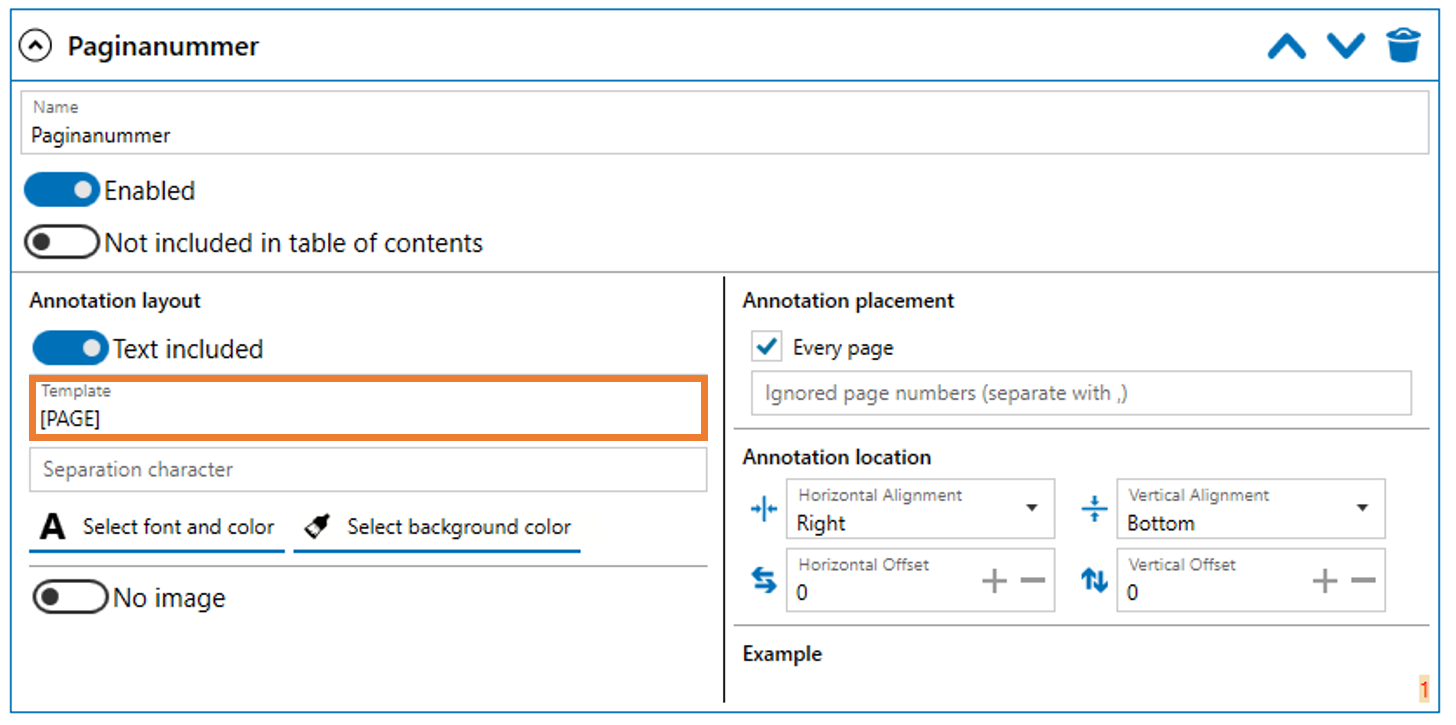
Template: [PAGE]
Resultaat:
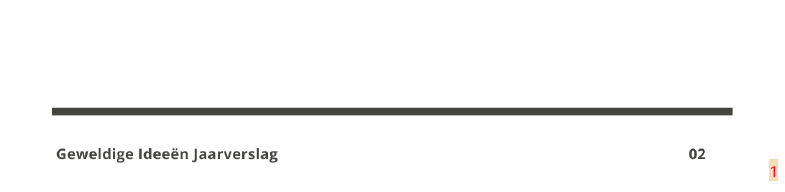
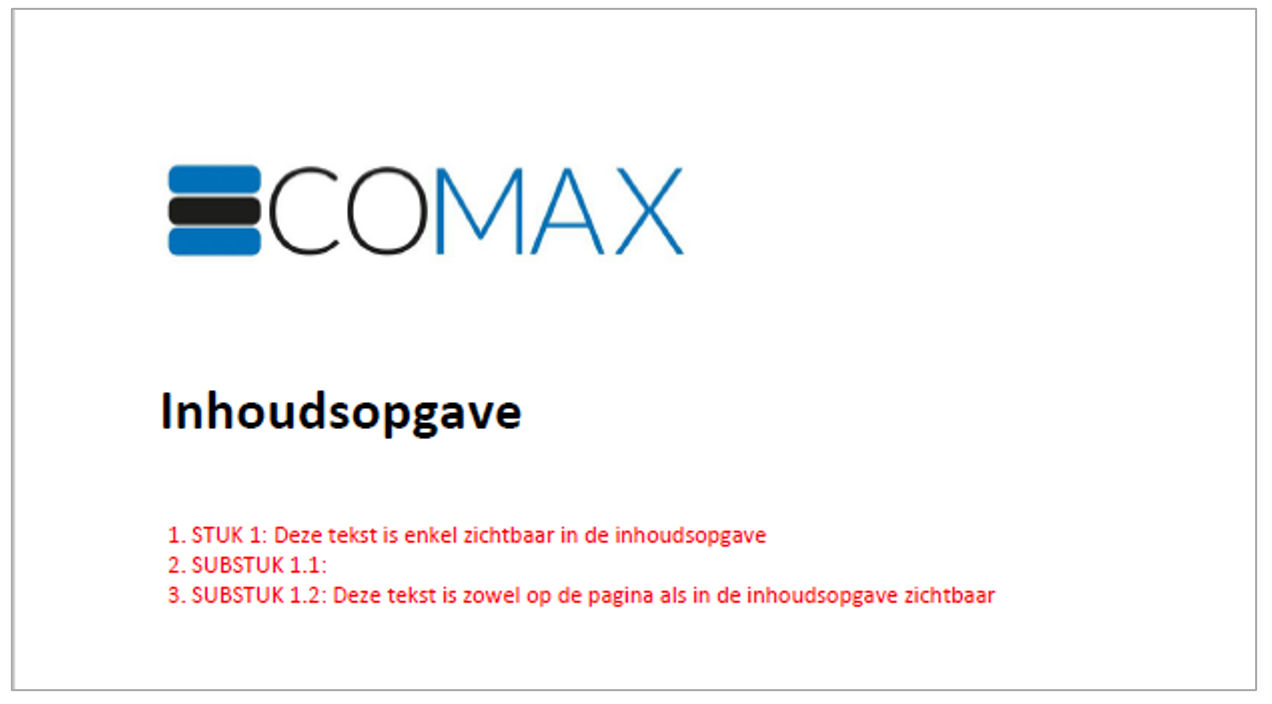
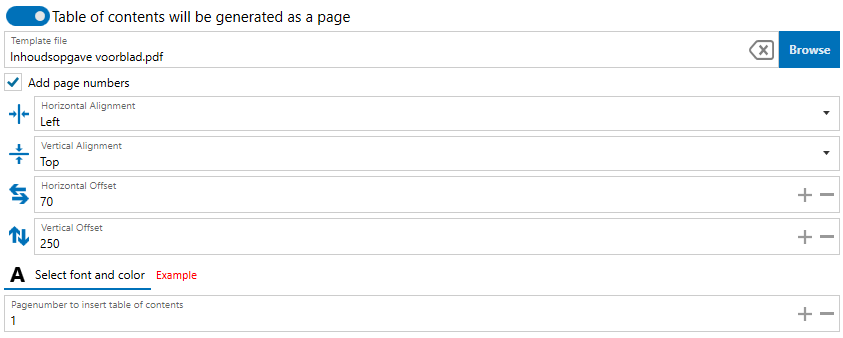
Vervolgens gaan we de rules toevoegen aan de pagina’s. Dit kan u doen door rechtermuisknop op de juiste pagina te klikken.
Rechter muisknop op pagina 1 – apply annotations – stuk te selecteren
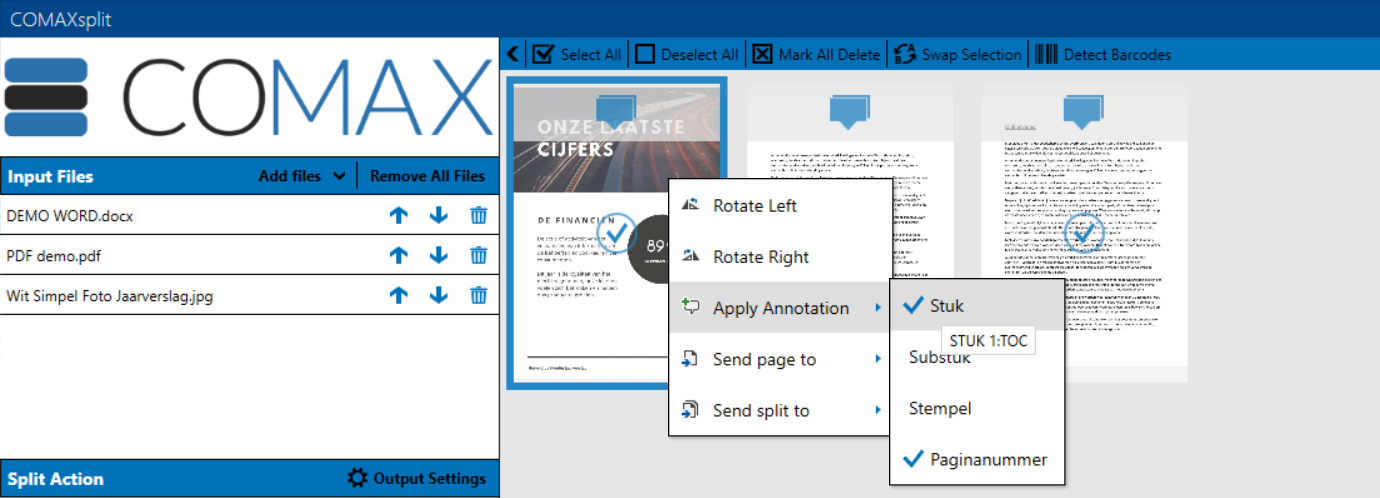
Rechter muisknop op pagina 2 – apply annotations – substuk te selecteren
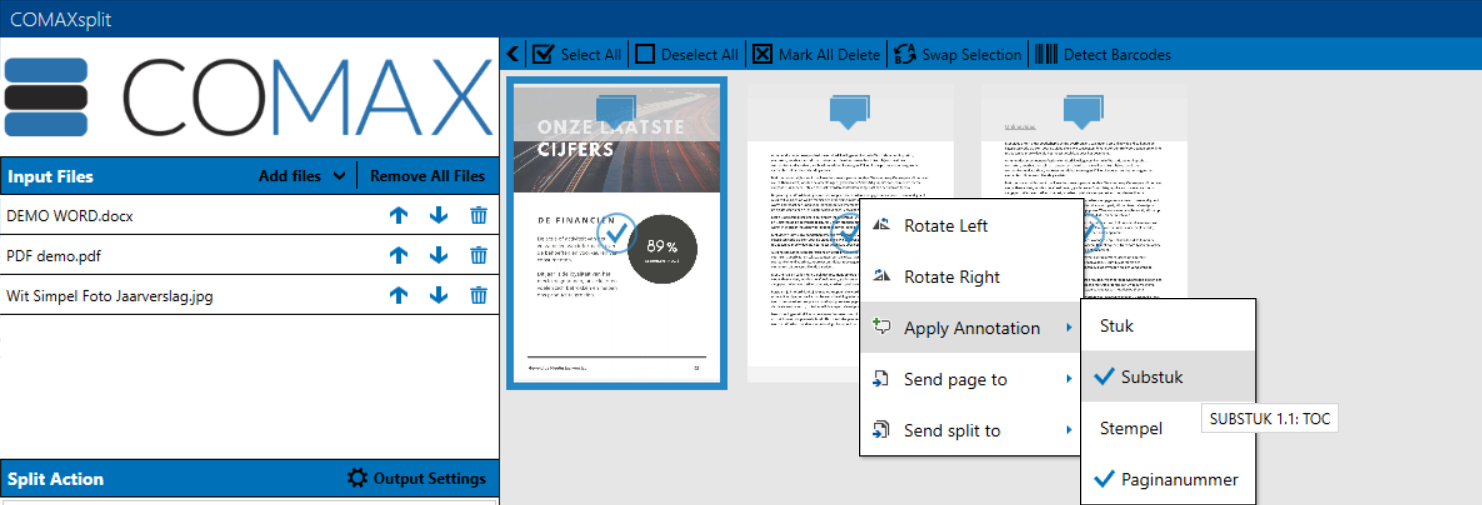
Rechter muisknop op pagina 3 – apply annotations – substuk én stempel te selecteren
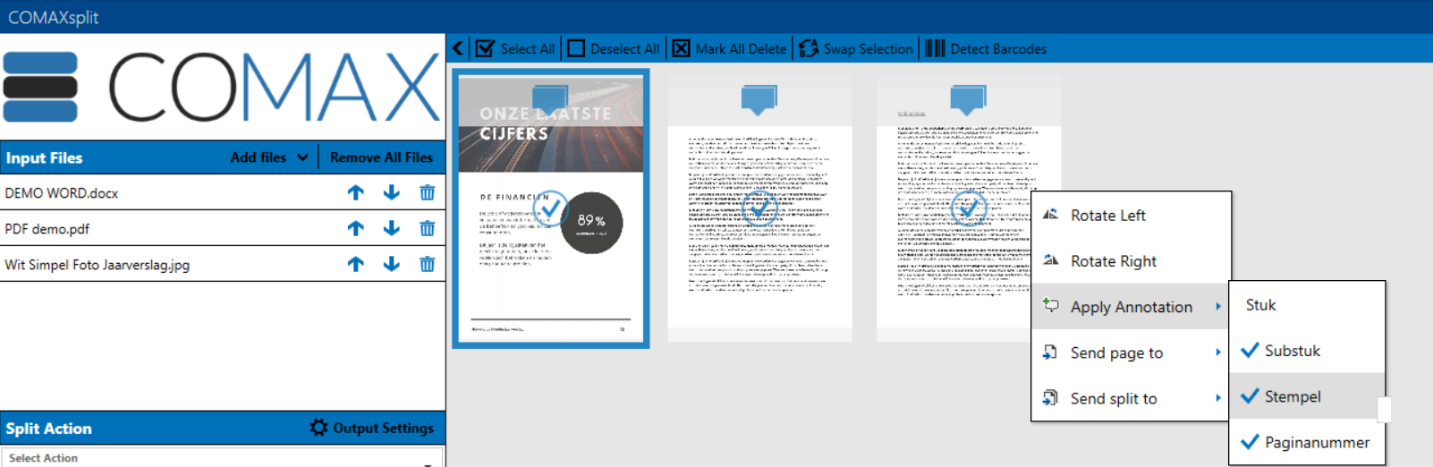
Als dit allemaal is toegewezen kan u de output settings selecteren (map/themis) eventueel OCR toepassen en op start klikken en klaar.
1.4 Advanced
- Hier bepaalt u of er standaard documenten uit een bepaalde map automatisch moeten opgeladen worden bij het opstarten van de module.
- U kan eveneens bepalen of er standaard een bepaalde map geopend moet worden bij het selecteren van de documenten via “Add Files”.
- Bij ‘Settings for Powerpoint conversion’ kiest u de aantal slides die op 1 pagina samengevoegd moet worden. Klik ‘Remove empty pages’ indien hij meteen de lege pagina’s automatisch mag verwijderen. Dit zal de laadtijd iets vertragen.
- Kies hier ook meteen of uw COMAX split & merge wilt toevoegen aan het Explorer context menu. Dit menu wordt getoond wanneer u met de rechtermuisknop binnen Windows op een item klikt. De mogelijke menu-opties zijn afhankelijk van het desbetreffende item.
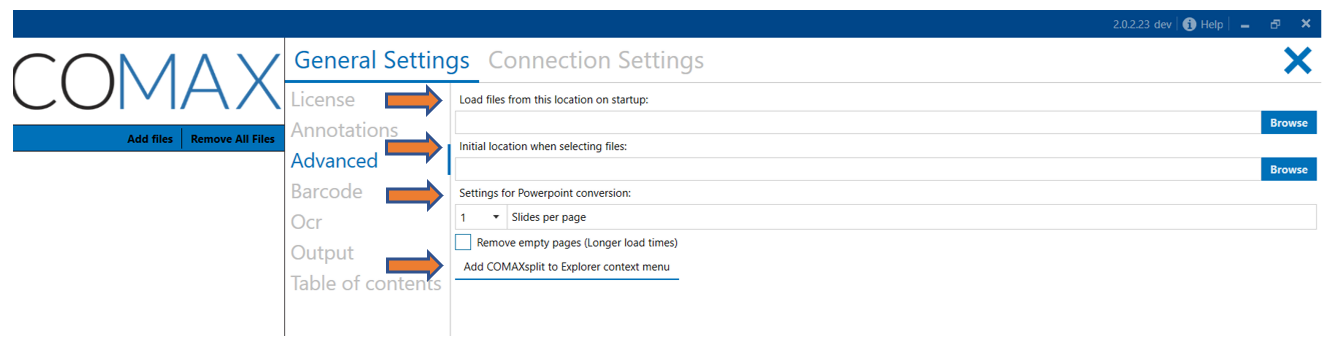
- Als u deze optie aanzet, en in een Windows map gaat werken, kan u via rechter muisklik de bijkomende optie OPEN WITH COMAX SPLIT te zien krijgen.

1.5 Barcode
Bepaal hier of er bepaalde barcodes gedetecteerd moeten worden. Als ze herkend worden, zal de betreffende pagina automatisch gesplitst worden.
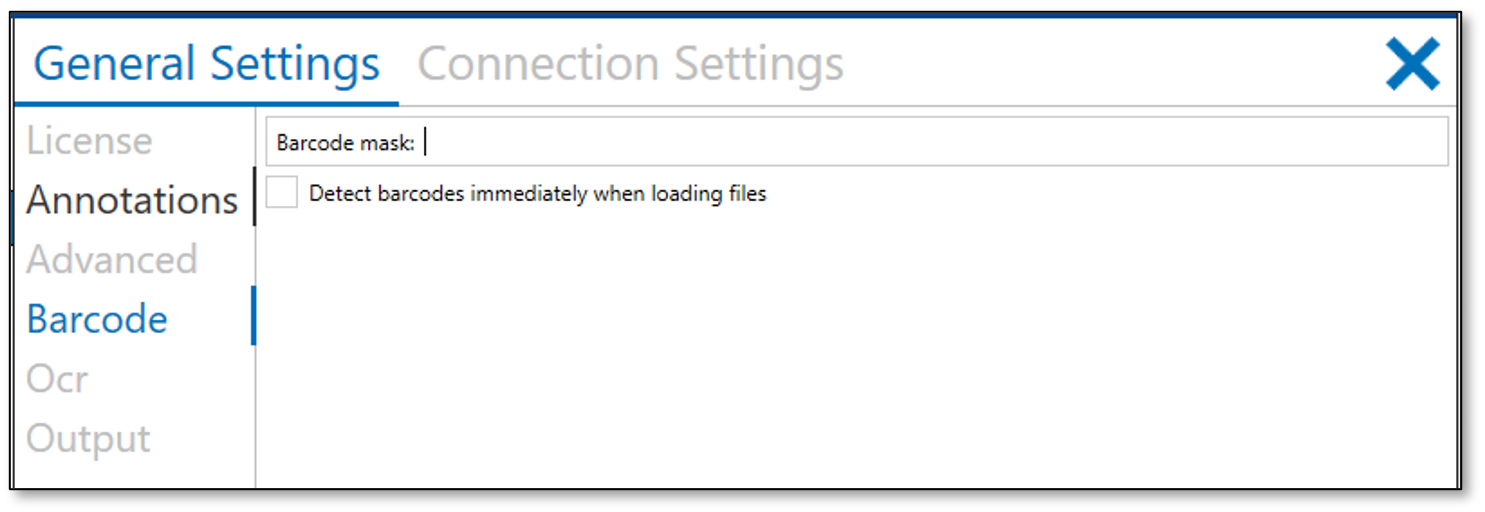
1.6 OCR
U kan de kleurmodus voor de tekstherkenning wijzigen in:
- Auto: Dit is de aanbevolen modus. De oplossing bepaalt de automatisch de beste kleurmodus.
- Full Color: Deze modus kan vertragend werken.
- Grayscale: Deze modus werkt sneller. De omzetting gebeurd in grijswaardes.
- Black & white: De sneltste modus. De omzetting gebeurd in zwart/wit.
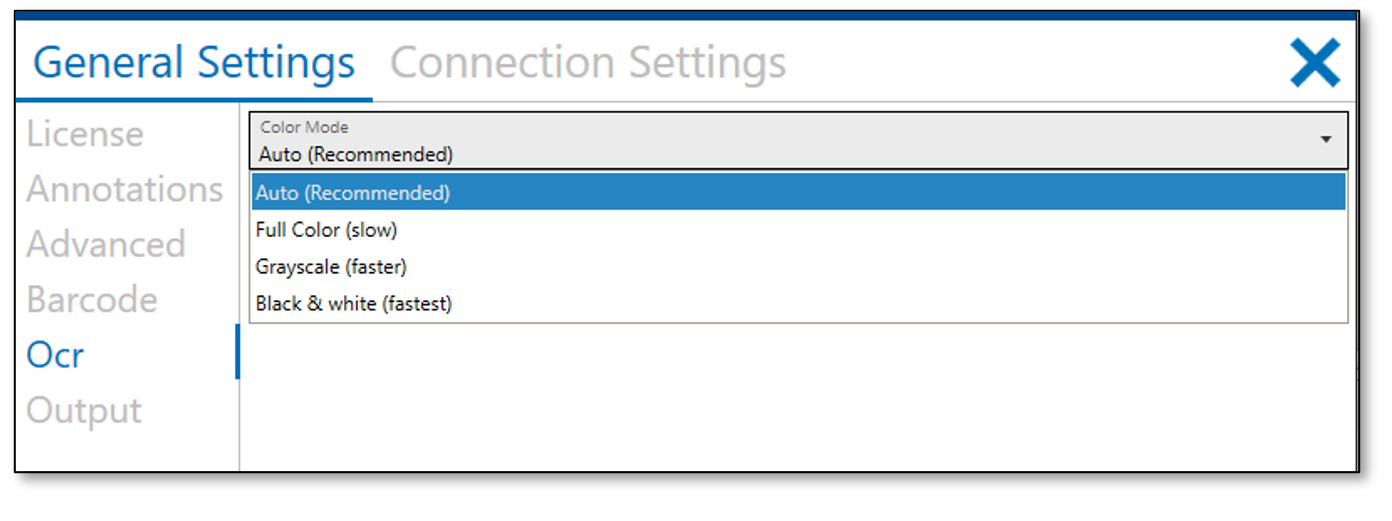
1.7 Output
Bepaal hier de standaard settings voor het opslaan van de verwerkte documenten.
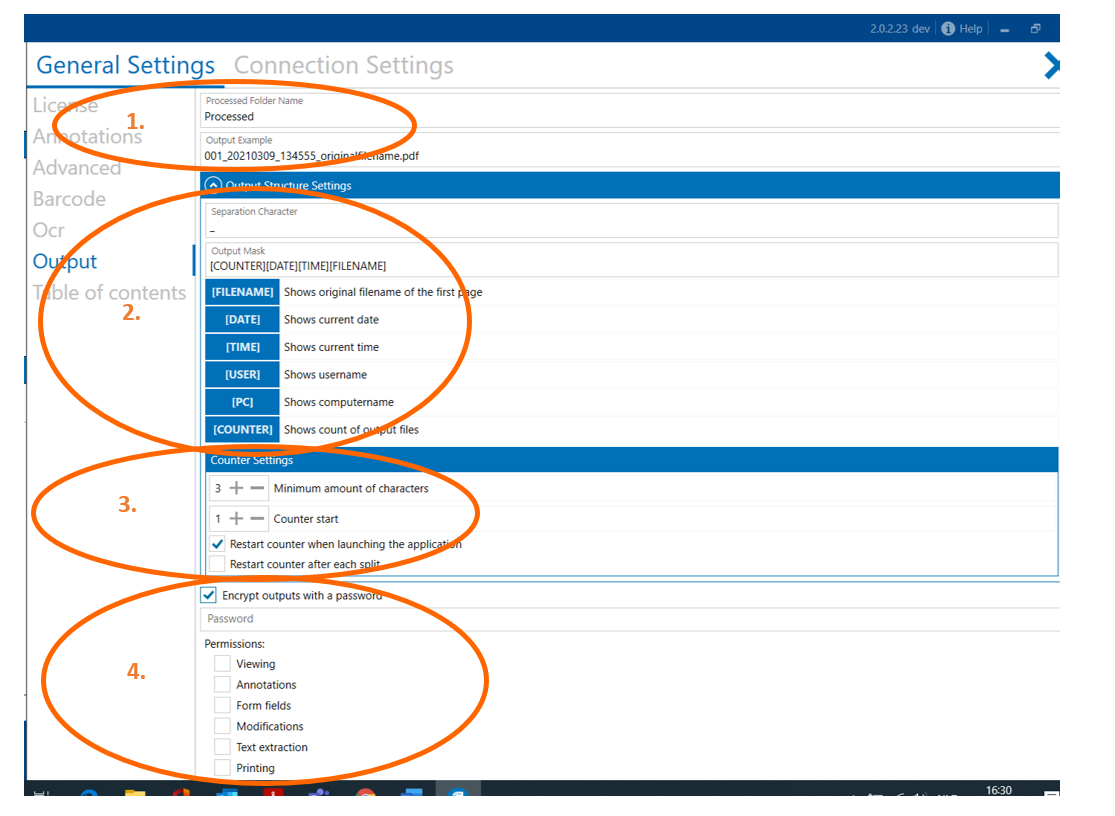
- Zo kan u de naam van de outputfolder aanpassen door in het veld te typen.
De output bestandsnaam (voorbeeld te zien in het veld OUTPUT EXAMPLE) kan u vastleggen aan de hand van een aantal parameters.
- Bij SEPARATION CHARACTER kunt u kiezen scheidingsteken u zal gebruiken. ‘Output Mask’ toont u uw keuze in de door u gekozen volgorde.
U kan kiezen om automatisch de originele bestandsnaam van de eerste pagina over te nemen (filename), de datum (date), huidige tijd (time), gebruiker (user), computernaam (PC), paginanummer (page) en of het nummer van de desbetreffende gesplitte pagina (counter) toe te voegen.
- Bij COUNTER SETTINGS geeft u de start van de nummering van de gesplitte pagina’s aan (COUNTER START) en de juiste padding van de paginanummers (MINIMUM AMOUNT OF CHARACTERS), bv. kiest u voor 2 dan zal pagina 2 worden aangegeven door 02. Gaat de telling boven de 99, wordt er wel verder geteld en aangegeven met 3 karakters. Bepaal ook of de counter bij elke start van de applicatie moet herstarten of na elke split.
- Om documenten met een wachtwoord te beschermen, vinkt u de optie ENCRYPT OUTPUTS WITH A PASSWORD aan en kiest u een wachtwoord en de gebruikersrechten.
1.8 Table of contents
U kan hier ervoor kiezen om de inhoudstabel zichtbaar te maken als een aparte pagina of niet.
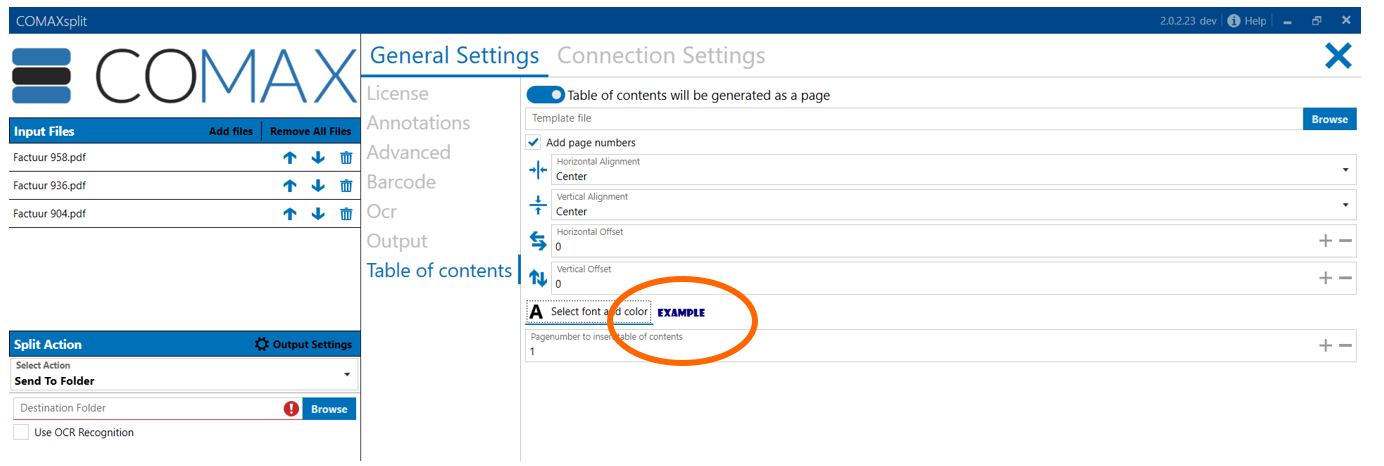
- Via de BROWSE knop kan u een sjabloon oplade voor de inhoudsopgave.
- Verder kan u de paginanummers laten zien en de positionering op de pagina instellen.
- Een voorbeeld van de aanpassingen in lettertype en kleur ziet u in EXAMPLE.
U sluit de Settings door op het blauwe kruis rechts boven te klikken.
2. Gebruik oplossing
U kan documenten op verschillende manieren in COMAX SPLIT verwerken:
- U sleept het te bewerken document naar de blauwe icoon: op deze manier opent de applicatie en kan u met de verwerking beginnen
- Uiteraard kan u documenten ook via Windows Explorer of vanuit Outlook slepen naar de applicatie.
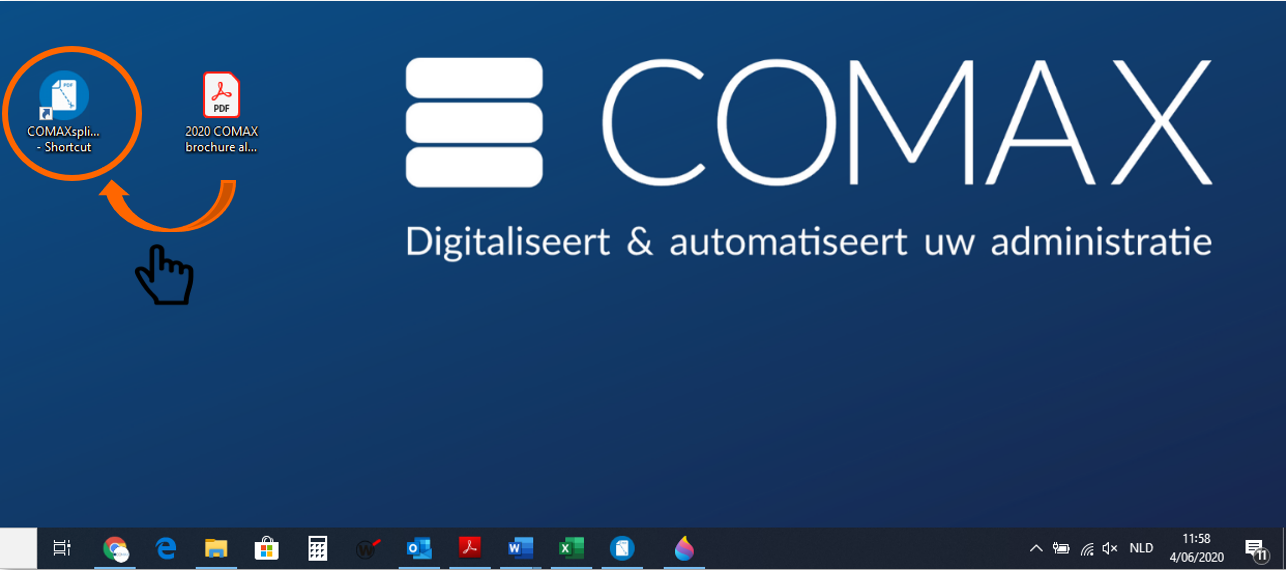
- In de toepassing zelf kan u steeds de te bewerken documenten openen door op ADD FILES te klikken in de menu links bovenaan of in het midden van het scherm.
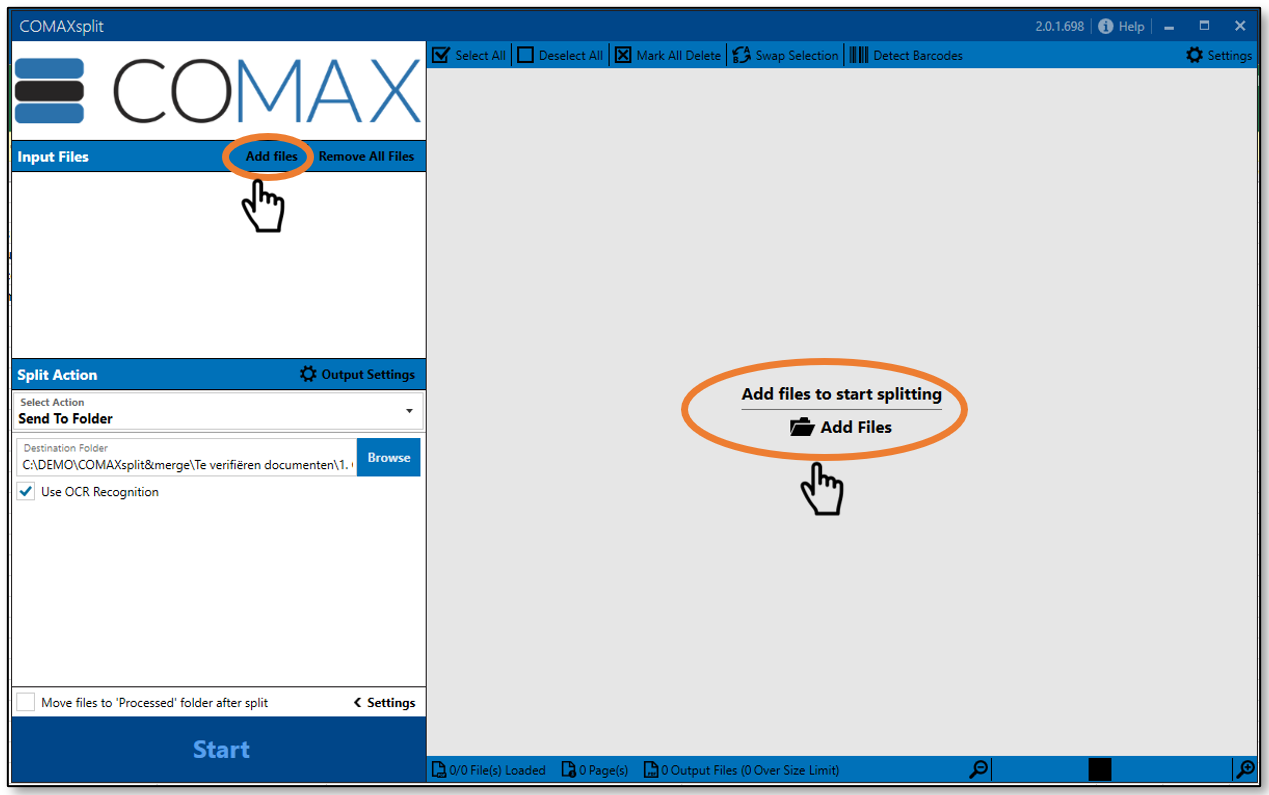
De toepassing brengt u via de browser naar de gewenste locatie of naar een geconnecteerde applicatie met de te verwerken documenten.

Laad vanuit hier de te verifiëren documenten op door deze te selecteren.
Klik vervolgens op OPENEN.
2.1 Split en merge uw documenten
Hier starten we met de praktische toepassingen nadat u eventueel persoonlijke bedrijfsinstellingen heeft geconfigureerd bij hoofdstuk 1.3 Annotations (RULES).
2.1.1. Uw documenten voorbereiden
Zodra u de documenten hebt opgeladen, kan u beginnen met ze te bewerken.
- Klik de pagina’s aan die gesplit of samengevoegd moeten worden.
- Een blauwe kader rond de pagina duidt aan op het begin van een nieuwe split.
- Een rode kader geeft aan dat deze pagina niet mee opgenomen zal worden worden in het resultaat.
- Indien u geen kader aanklikt rond de pagina, dan geeft u aan dat deze pagina bij de vorige split (blauwe kader) mag toegevoegd worden. De kleur van het kader verandert door op de pagina te klikken met de linkermuisknop.
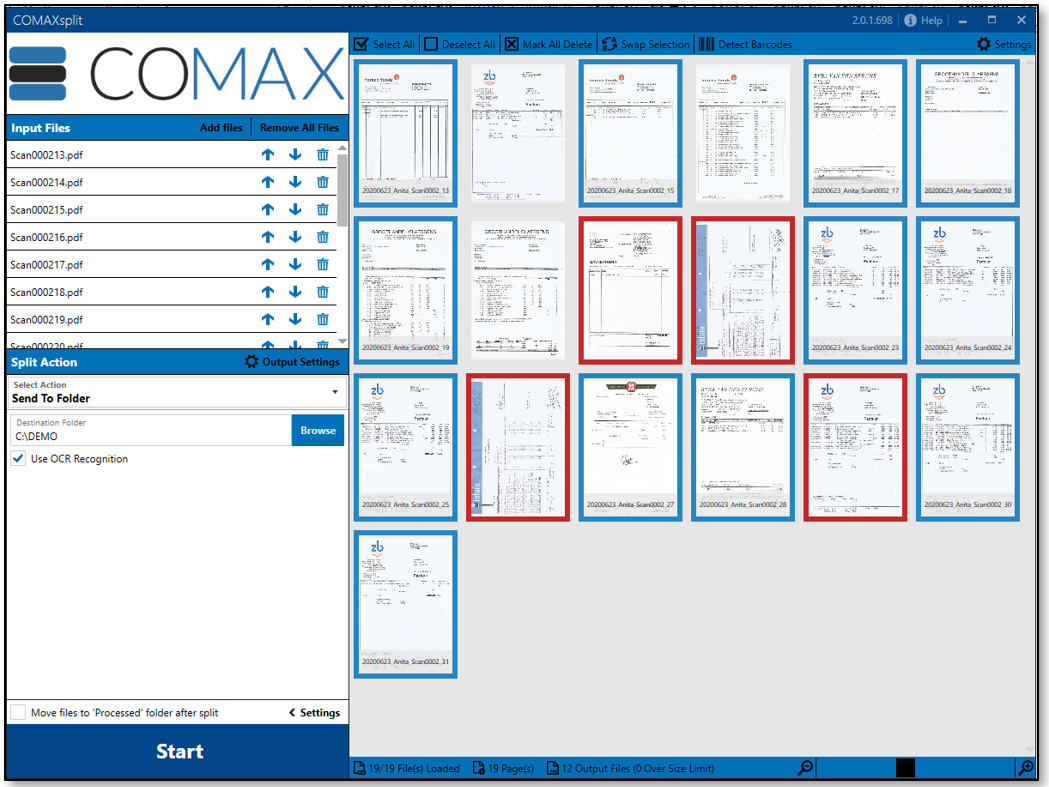
Het MENU bovenaan geeft u een aantal snelle mogelijkheden.
- SELECT ALL: splits het volledige document in individuele pagina’s. Elke pagina krijgt dus een blauwe kader.
- DESELECT ALL: u maakt van verschillende documenten snel 1 pdf. Alleen de eerste pagina zal dus blauw gemarkeerd zijn. De overige pagina’s krijgen geen gekleurde kader.
- MARK ALL DELETE: u markeert alle pagina’s om genegeerd te worden. Alle pagina’s krijgen dus een rode kader.
- SWAP SELECTION: u draait de oorspronkelijke selectie om. De oorspronkelijk blauw en wit gemarkeerde pagina’s worden rood en de oorspronkelijk rood gemarkeerde pagina’s worden wit.
- DETECT BARCODE: u kan u meteen elke document laten doorzoeken op mogelijke barcodes.

Per document kan u nog kiezen om het te verwijderen of het document te vergroten qua beeld zodat u dit document in volledig zicht krijgt.
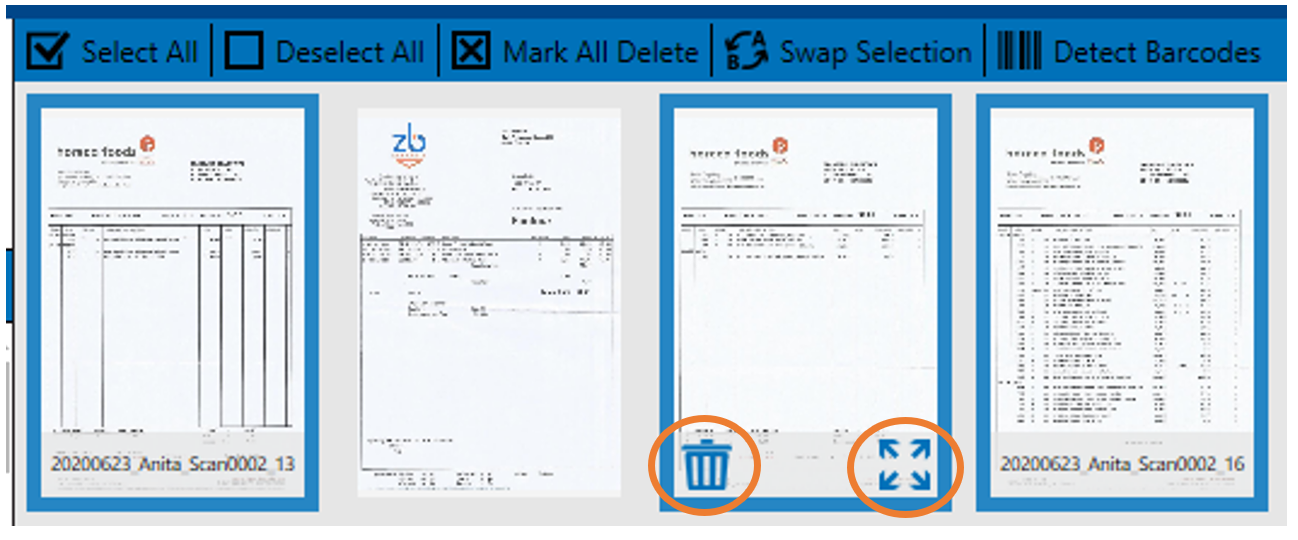
Indien u in de pagina klikt met rechter muisklik, ziet u een aantal opties:
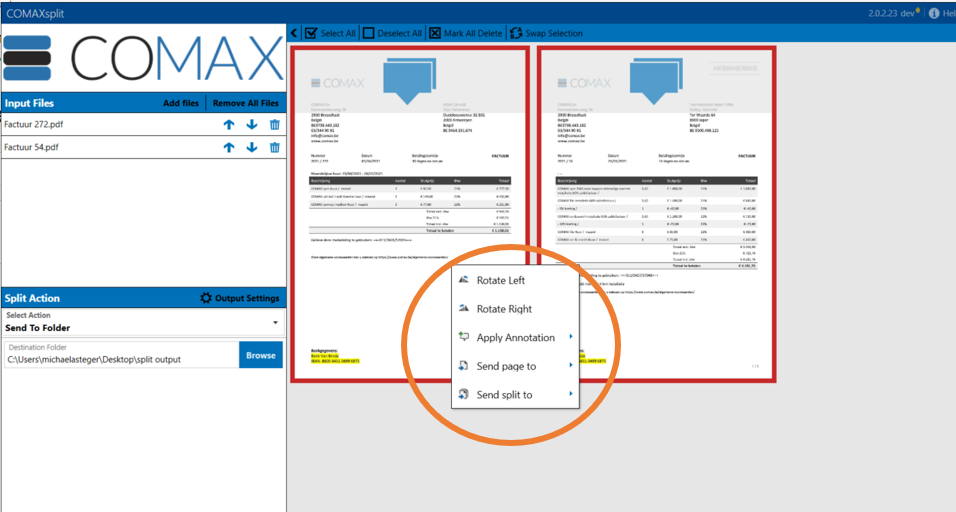
- ROTATE LEFT / ROTATE RIGHT: u kan het document links- of rechtsom draaien
- APPLY ANNOTATION: hier kiest u de voorgegeven standaardregel (DEFAULT RULE), of maakt u een nieuwe aan specifiek voor deze pagina (NEW ANNOTATION RULE). Door de cursor op één van de twee opties te laten staan, ziet u een voorbeeld van de gegeven annotatie.
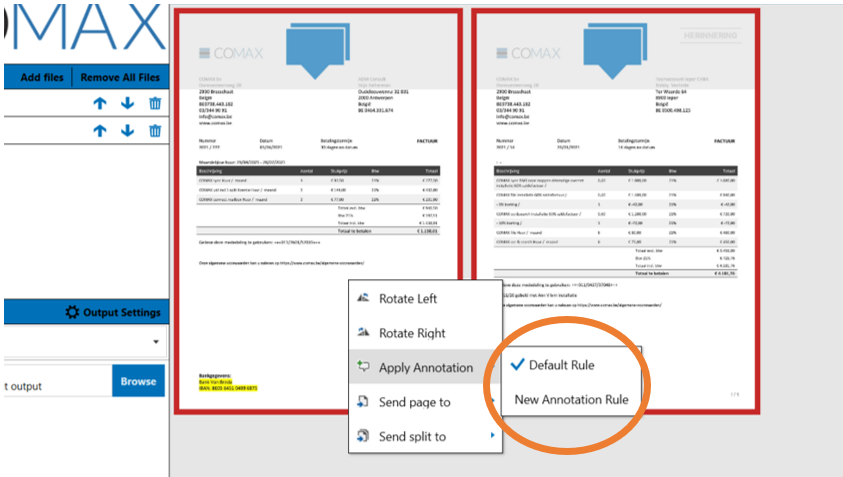
- SEND PAGE TO: hier kan u kiezen om de pagina op een bepaalde locatie op te slaan, of naar de printer te sturen of per email te delen. Hetzelfde kan u doen voor het hele document / split door op SEND SPLIT TO te klikken.

Indien u een specifiek document in beeld vergroot door op  te klikken, kan u meteen ook kiezen om het document bij te snijden zodat u maar een bepaald deel van het document opneemt. U klikt daarvoor op
te klikken, kan u meteen ook kiezen om het document bij te snijden zodat u maar een bepaald deel van het document opneemt. U klikt daarvoor op  rechts onderaan.
rechts onderaan.
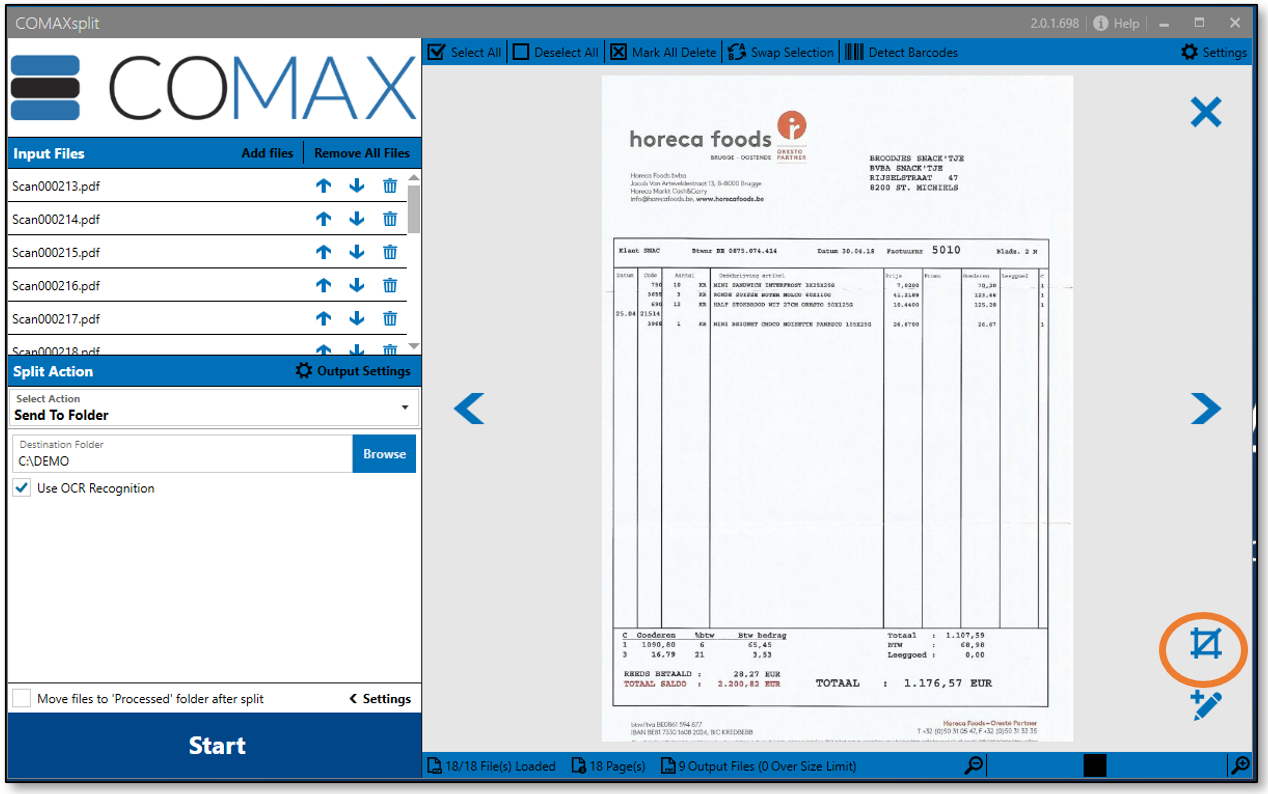

Klikt u rechts onderaan op het icoon ![]() dan heeft u de mogelijkheid om op deze pagina tekst of een afbeelding toe te voegen. U kiest zelf waar deze op de pagina terecht komt en of deze moet opgenomen worden in de inhoudsopgave. Voegt u tekst toe, dan bepaalt u zelf het lettertype, kleur en grootte. U kan het tekstvakje ook highlighten in de gewenste kleur.
dan heeft u de mogelijkheid om op deze pagina tekst of een afbeelding toe te voegen. U kiest zelf waar deze op de pagina terecht komt en of deze moet opgenomen worden in de inhoudsopgave. Voegt u tekst toe, dan bepaalt u zelf het lettertype, kleur en grootte. U kan het tekstvakje ook highlighten in de gewenste kleur.
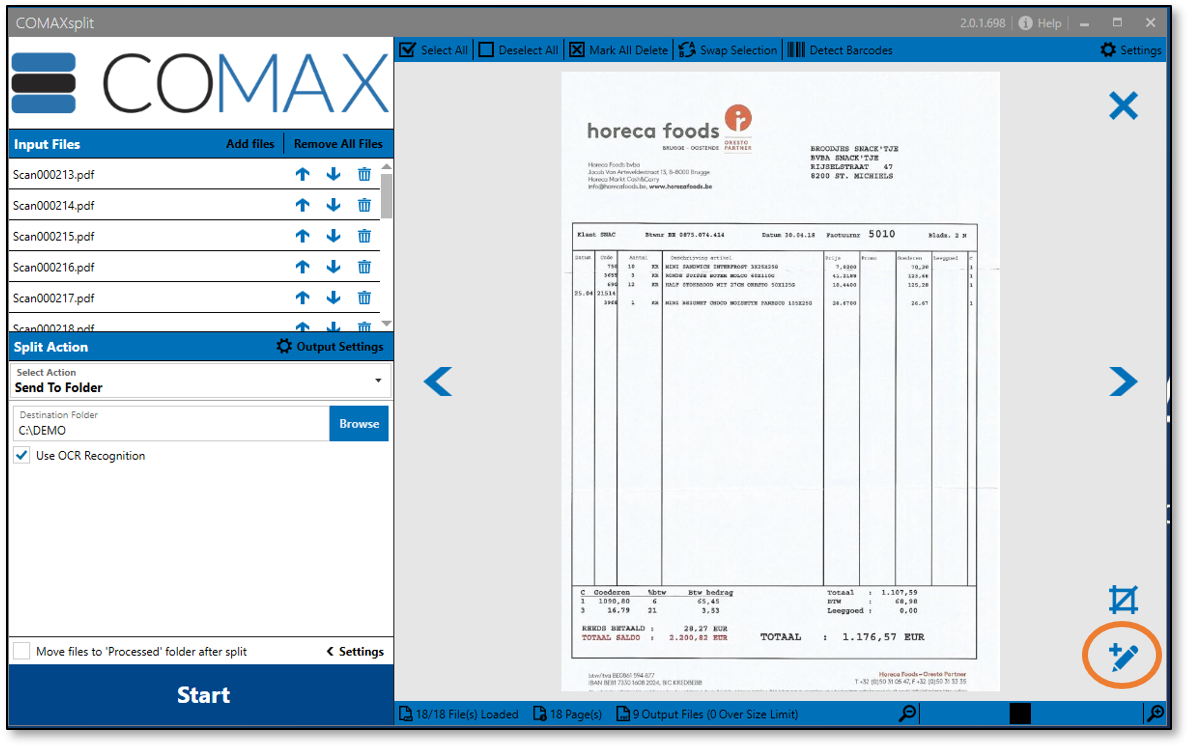
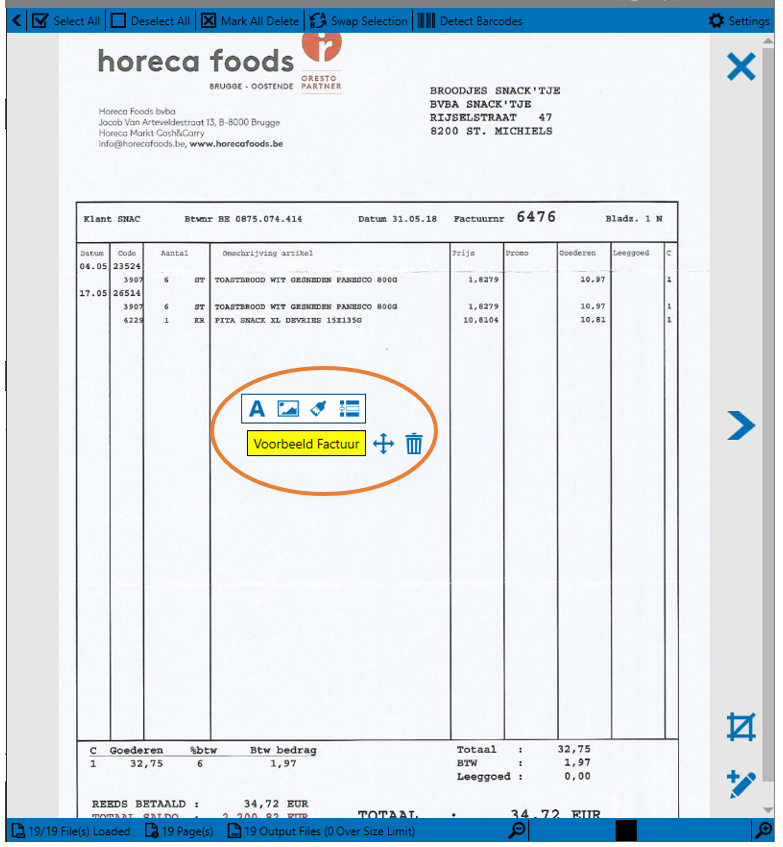

2.1.2. De annotatie voorbereiden
Per document kan u meteen kiezen om een specifieke annotatie / vermelding op het document te plaatsen en aan te passen. Dit kan u met een rechter muisklik in het document.
- U klikt op APPLY ANNOTATION en ziet de annotatieregels die u eerder hebt aangemaakt met een preview van hoe de annotatie er zal uitzien.
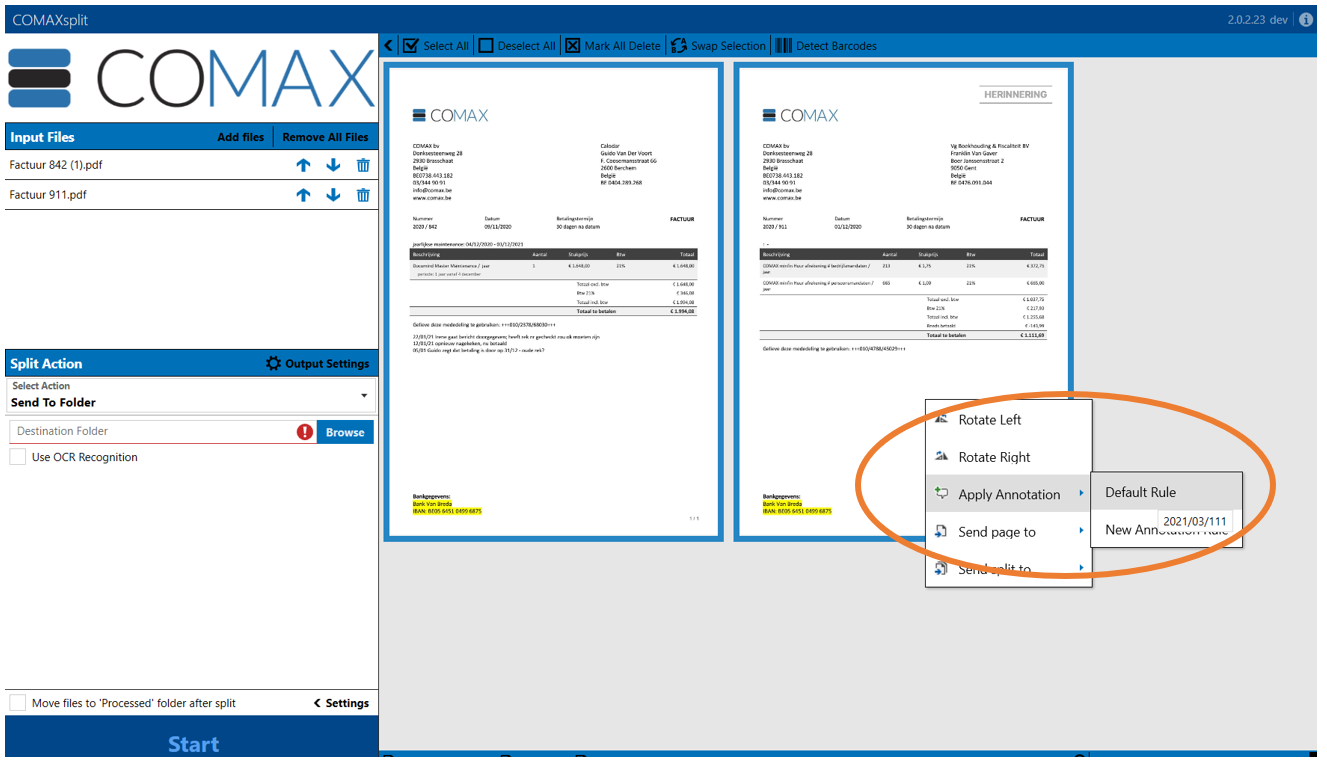
- Onderaan op uw scherm kan u kiezen om de documenten te vergroten of te verkleinen aan de de slider naar rechts of links te verschuiven.

- De blauwe vorm geeft aan waar een annotatie is toegevoegd in het document.
- Ook via de ingezoomde view ziet u een voorbeeld van annotatie op uw document als u cursor blijft staan op de blauwe vorm in het document:
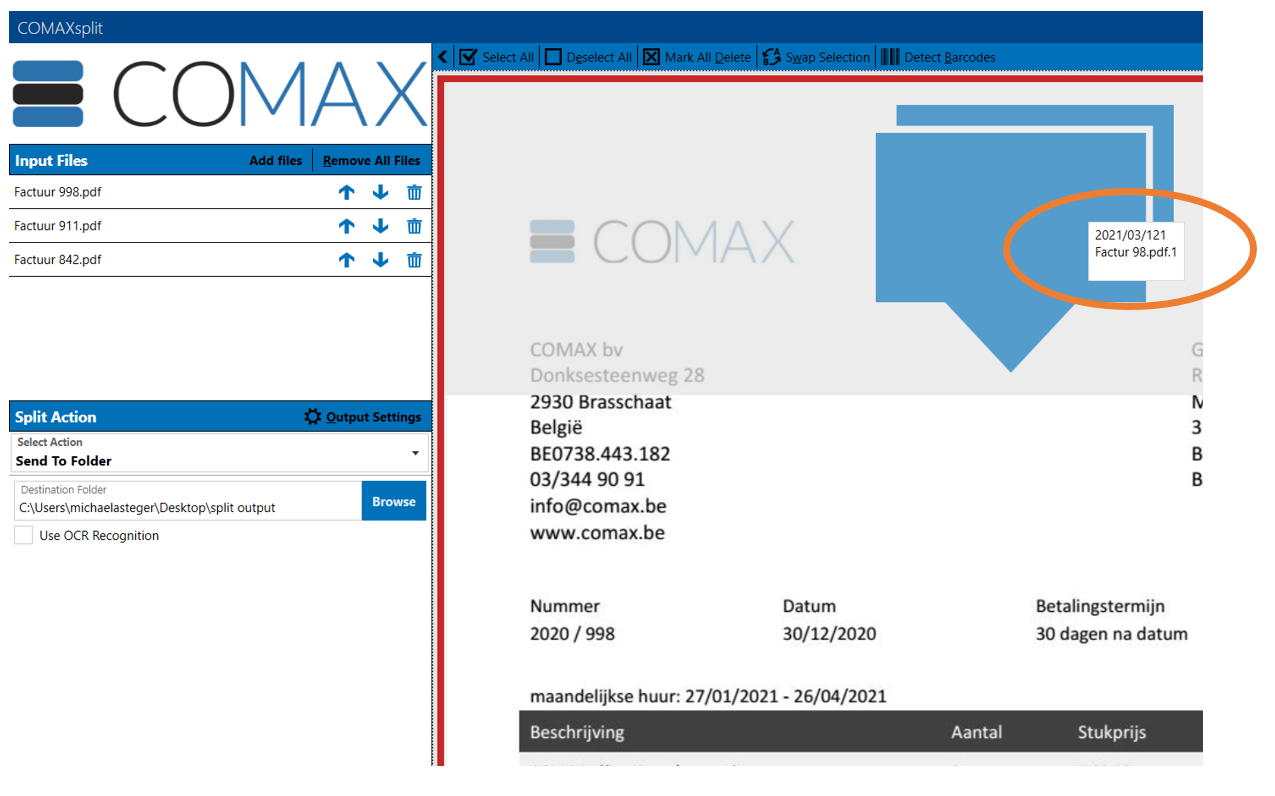
2.2 De bewerkte documenten doorsturen of opslaan
Voor u van start gaat met de bewerking, bepaalt u eerst waar de documenten opgeslagen of naar doorgestuurd moeten worden.
- Links in het scherm bij SELECT ACTION kan u kiezen om de documenten op te slaan in een bepaalde folder door SEND TO FOLDER aan te duiden
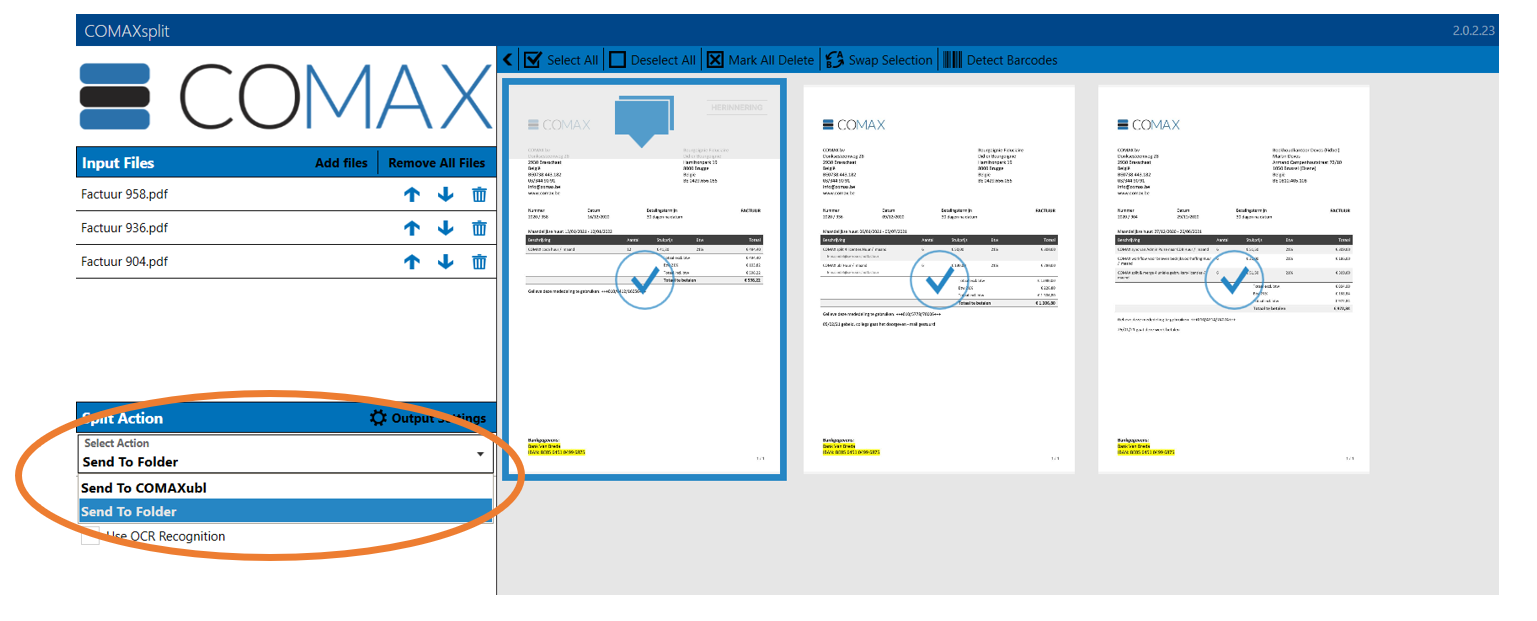
- De keuze van bestemmingsmap bepaalt u eronder bij DESTINATION FOLDER door te browsen in uw verkenner en de desbetreffende map te selecteren.
- Door rechts te klikken in het document, zie ook de optie SEND PAGE TO: hier kiest u om de pagina
- toe te voegen in een bericht dat u kan versturen via mail (E-MAIL)
- naar een printer te sturen (PRINTER)
- in een specifieke map op te slaan (FOLDER)

- Hetzelfde kan u doen voor een geheel gesplit document: SEND SPLIT TO
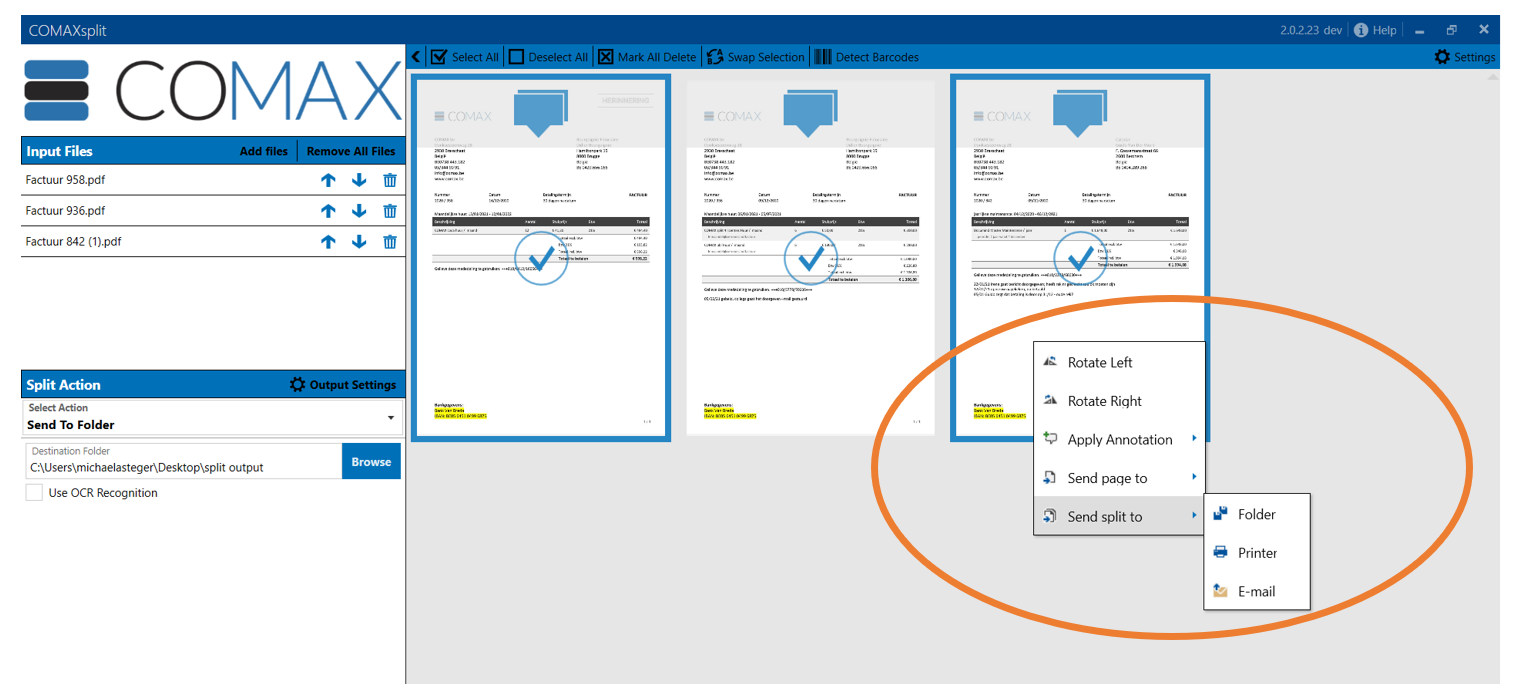
- Vink USE OCR RECOGNITION aan om meteen de pdf-documenten op tekst te herkennen.
- Indien u helemaal onderaan MOVE FILES TO PROCESSED FOLDER AFTER SPLIT aanvinkt, dan verplaatst u de originele documenten naar een processed sub-folder onder de oorspronkelijke uploadfolder.
- Zo kan u ten alle tijden zien welke documenten reeds verwerkt zijn en welke nog niet.
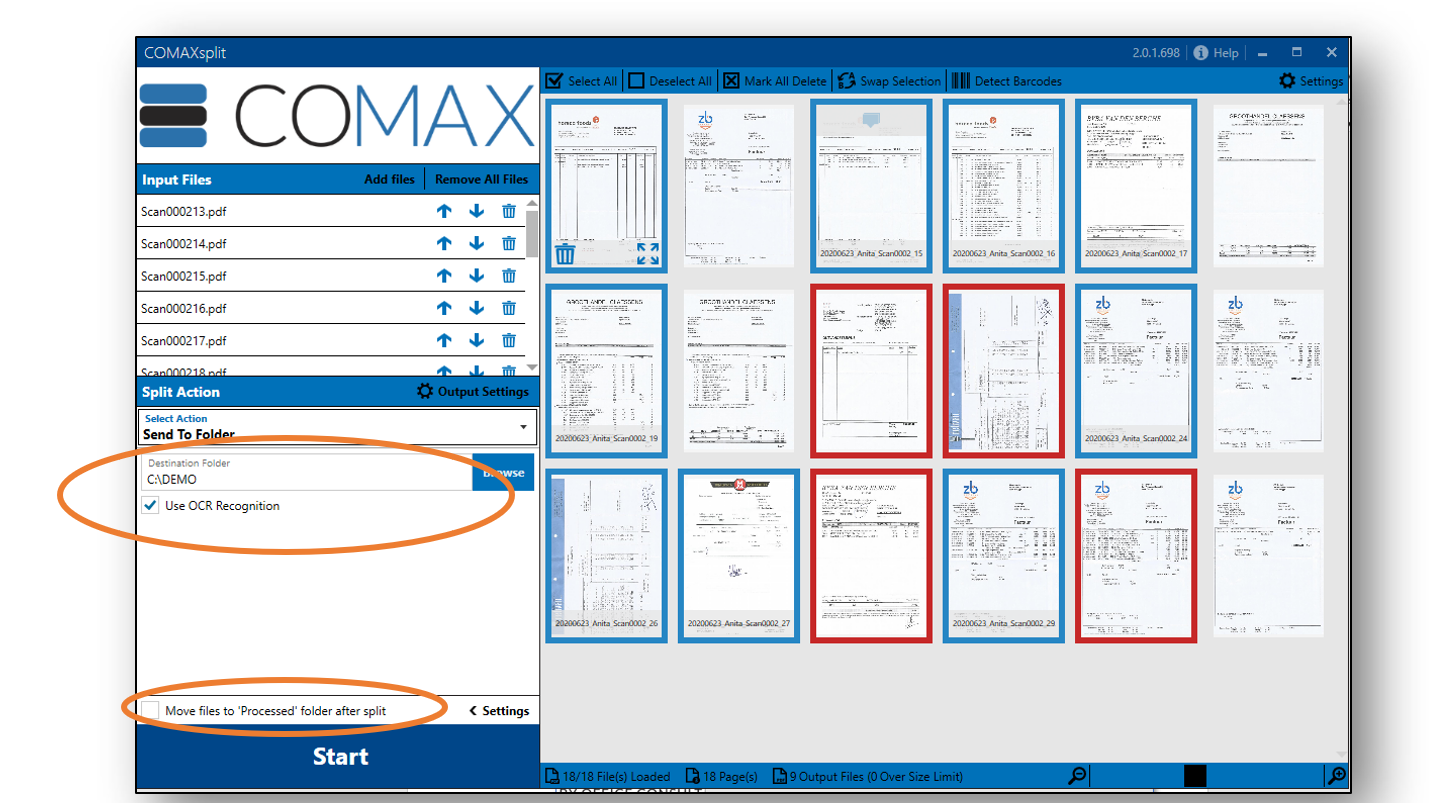
- Klik op SETTINGS – COMPRESS OUTPUTS om de verwerkte documenten meteen te comprimeren bij het opslaan of het doorsturen.

2.3 Start de verwerking
Eens u alles bepaald heeft, klikt op START en kan u het splitten en het samenvoegen starten.

Zodra het splitten en het samenvoegen is afgerond, krijgt elk verwerkt document een vinkje.
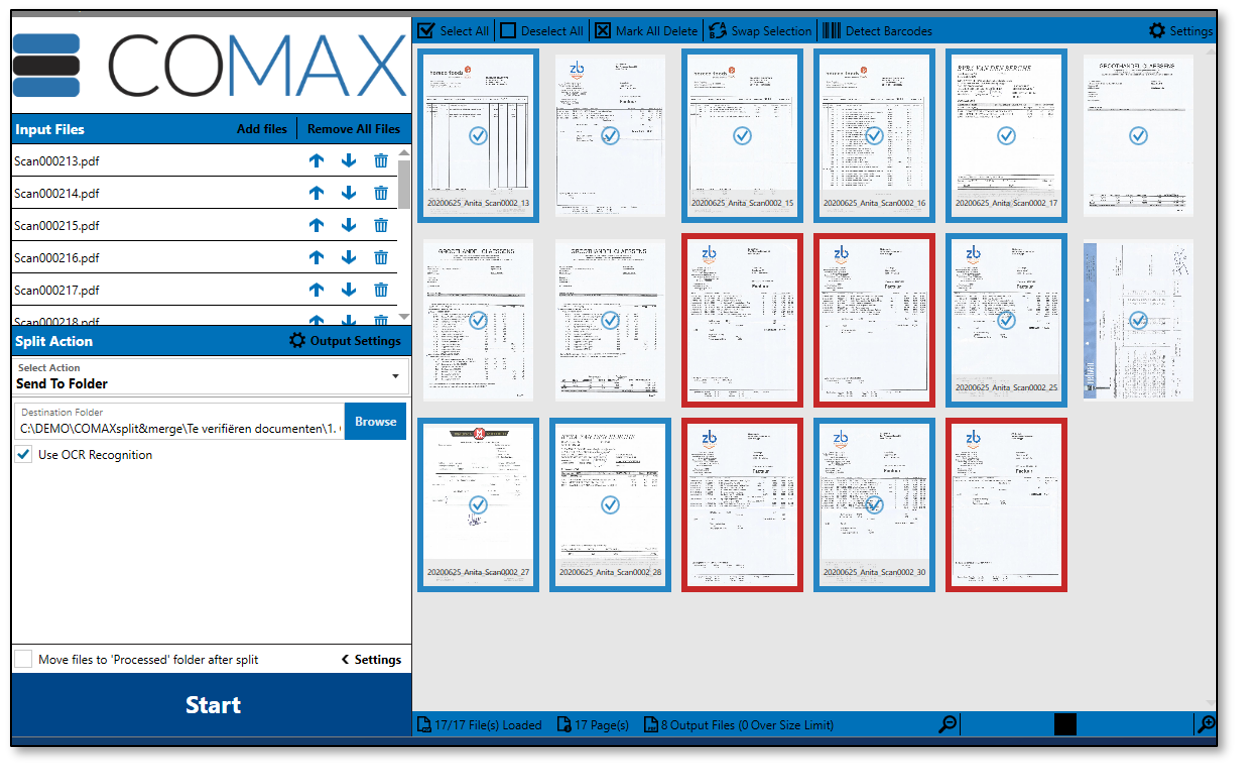
Uw output file zal de gedefinieerde annotaties dragen:
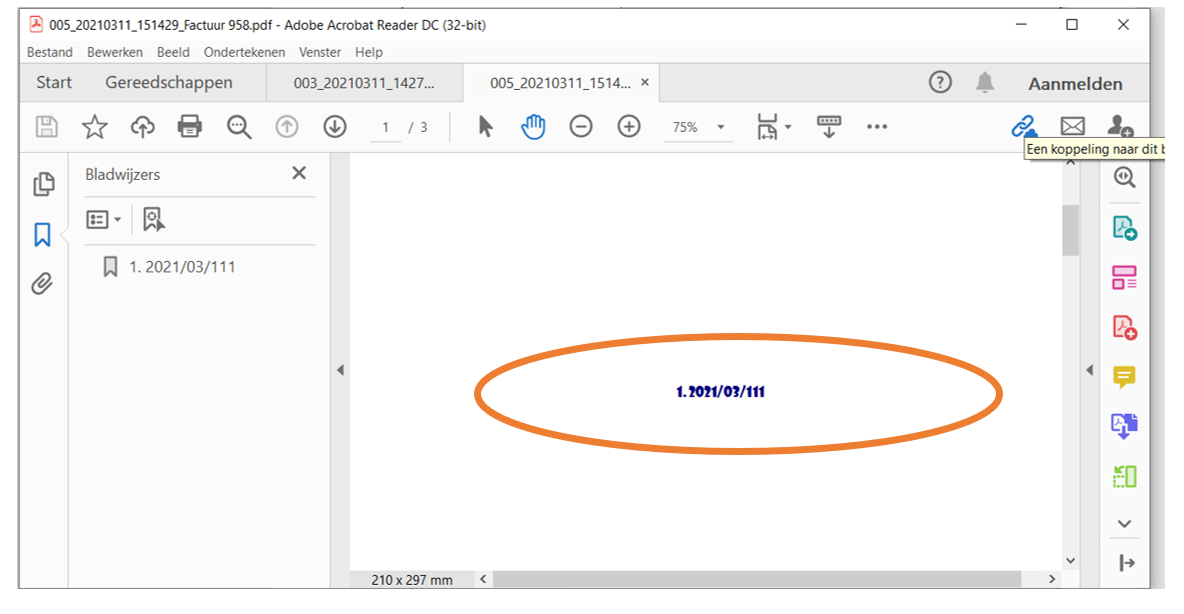
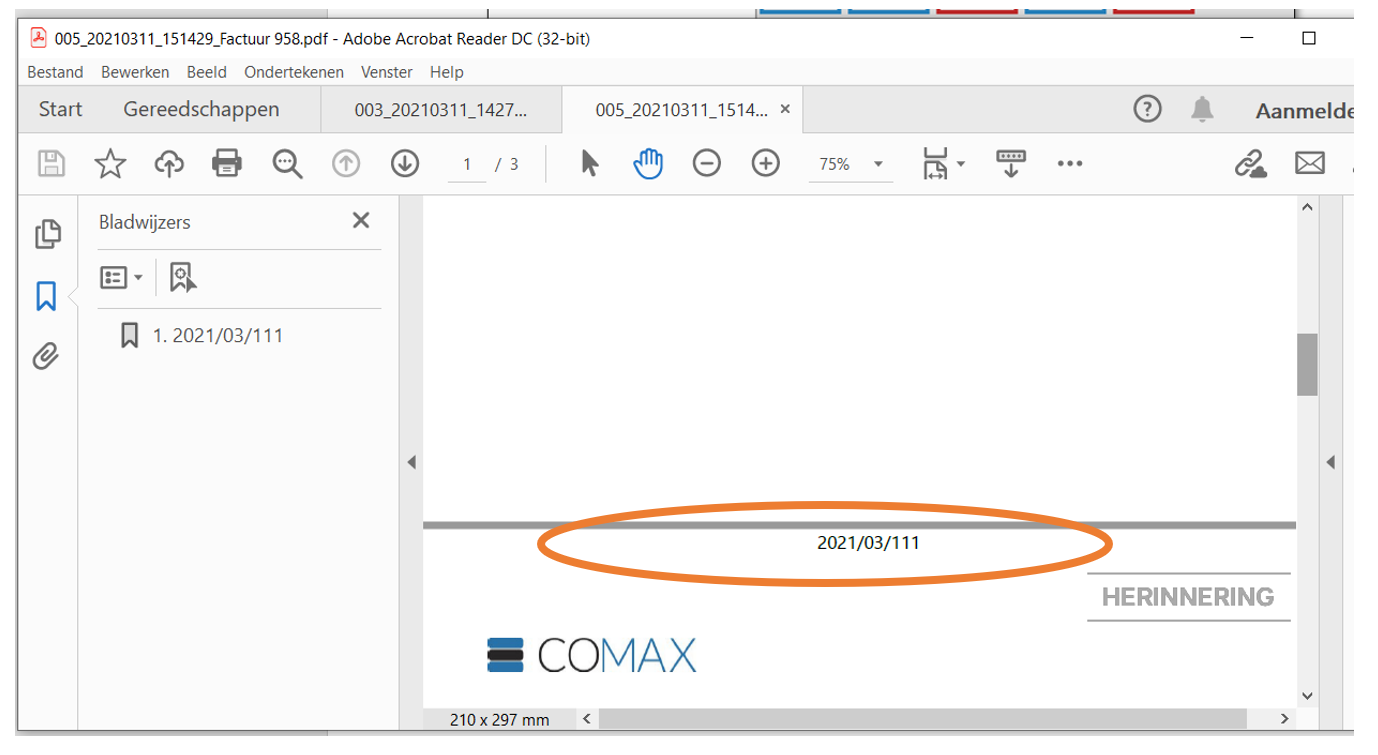

2.4 Update de module
Indien er een update voor de oplossing beschikbaar is, wordt dit aangegeven door een gele balk onderaan. Door te klikken op ‘Update now’ kan u deze starten.
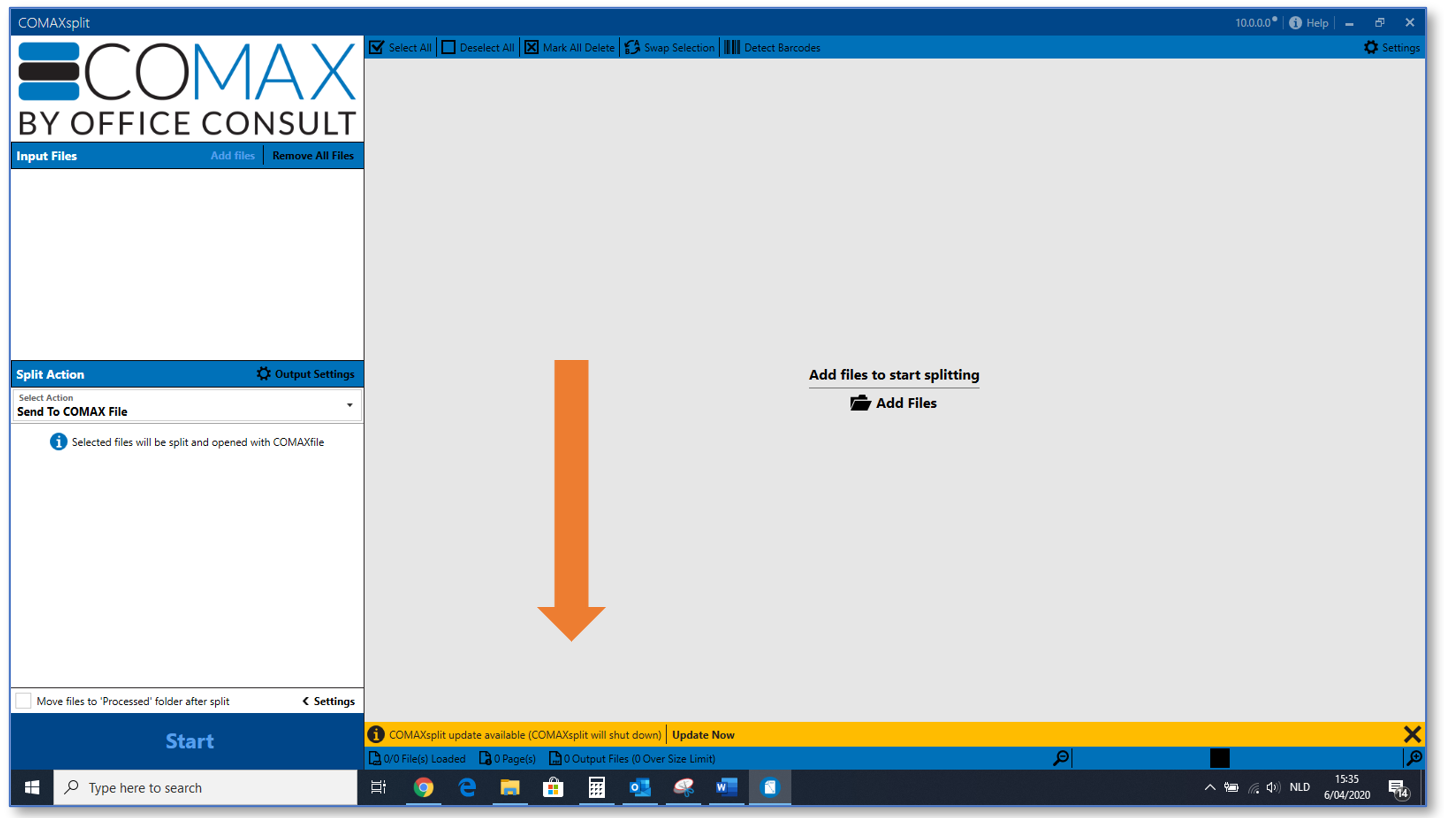
3. Externe connecterende paketten
Vanuit COMAX split & merge laadt u de documenten rechtstreek in uw reeds bestaande softwarepakketten. Wij connecteren onder andere met:
Themis | Admin-DMS | Exact Online | Fid-Manager | en vele andere
4. Combinerende COMAX oplossingen
4.1 COMAX UBL
Vanuit COMAX split&merge kan u de bewerkte facturen meteen doorsturen naar COMAX UBL. Zo maakt u er automatisch een UBL van om vervolgens op te laden in uw boekhoudpakket.
4.2 COMAX FILE
Vanuit COMAX split & merge archiveert u en uw hele team de bewerkte documenten op een gestructureerde zelfde manier. Zo voortkomt u een wanorde in uw digitaal archief.
5. Technische vereisten
Minimum vereisten voor:
PC: 8 GB Ram, 4 core cpu
PC & Server: .NET framework 4.7.2, firewall toegang op poort 1433
6. FAQ
Vraag: Kan iedereen op kantoor dezelfde licentie gebruiken?
Antwoord: Neen, de licenties zijn individueel per named user.
Vraag: Waarom duurt het lang voor dat ik mijn geïmporteerde documenten kan zien in de SPLIT module?
Afhankelijk van hun grootte, kan het even duren voor dat de applicatie alle geselecteerde documenten zichtbaar maakt.
Vraag: Welke bestandtypes kan COMAX SPLIT herkennen en verwerken:
De bestandstypes in comax split die ondersteund zijn:
- .xls
- .xlsx
- .doc
- .docx
- .rtf
- .ppt
- .pptx
- .tif
- .tiff
- .png
- .jpg
- .jpeg
- .bmp
- .gif
- .msg
- .txt
- .html
- .htm
7. Support
Bij technisch falen, stuur een mail naar SUPPORT@COMAX.BE en u wordt gecontacteerd door een van onze medewerkers.